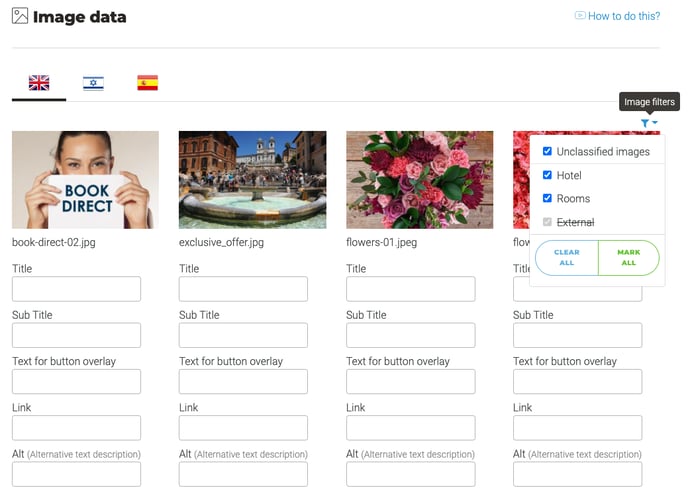Categorie di immagini
Questa funzionalità ti consente di organizzare le tue immagini in una struttura ad albero intuitiva. Puoi creare facilmente nuove categorie, organizzarle su più livelli e classificare le immagini trascinandole.
| Tipo: | Predefinito - Tutti i clienti avranno questa funzionalità disponibile |
| Dove: | SmartCMS - Troverai lo strumento nel SmartCMS. |
| Ambito: | CMS - Questo strumento migliora l'usabilità del CMS. |
Nota importante: Tutte le immagini devono essere caricate preventivamente nel SmartCMS.
- Dove posso trovare la configurazione per le categorie di immagini?
- Come faccio a impostare le categorie di immagini?
- Dove posso utilizzare le categorie di immagini?
Dove posso trovare la configurazione per le categorie di immagini?
Vai alla sezione "2. Gestione dei contenuti" > "Immagini" > "Categorie immagini".
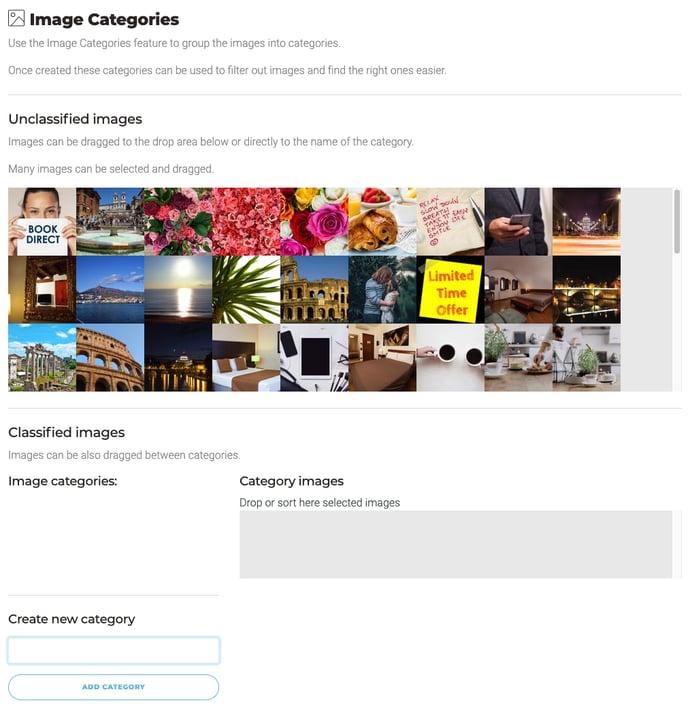
Come posso configurare le categorie di immagini?
Vai alla sezione "2. Gestione dei contenuti" > "Immagini" > "Categorie immagini".
1. Crea le tue categorie:
Dovrai creare le categorie desiderate, in questo modo sarai in grado di organizzare le immagini all'interno delle categorie.
Puoi creare nuove categorie digitando il nome nel campo di input "Nuova categoria" e premendo il pulsante "+ Aggiungi".
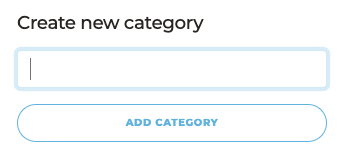
2. Organizza la struttura delle categorie:
Di default, tutte le nuove categorie vengono assegnate al primo livello.
Le categorie supportano fino a tre livelli. Utilizza la funzionalità di trascinamento per impostare la categoria al suo livello corrispondente.
Se hai già immagini assegnate a una categoria, rimarranno in quella categoria anche se cambi la struttura dell'albero.
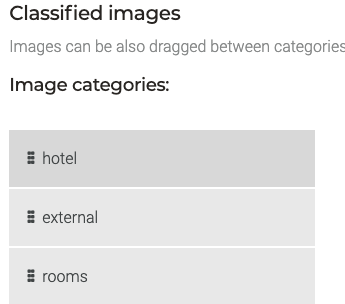
3. Organizza le immagini:
Classificazione: Puoi trascinare e rilasciare le immagini dalla sezione "Immagini non classificate" o dalla sezione "Rilascia" a destra dell'"Albero delle categorie" verso:
-
Qualsiasi categoria nell'albero delle categorie
-
Alla sezione "Rilascia"
Puoi anche trascinare e rilasciare le immagini tra le categorie nell'albero delle categorie.
Ordina: Puoi trascinare e rilasciare le immagini in qualsiasi categoria per organizzarle.
Rimuovi: Puoi trascinare e rilasciare le immagini da qualsiasi categoria nella sezione "Immagini non classificate".
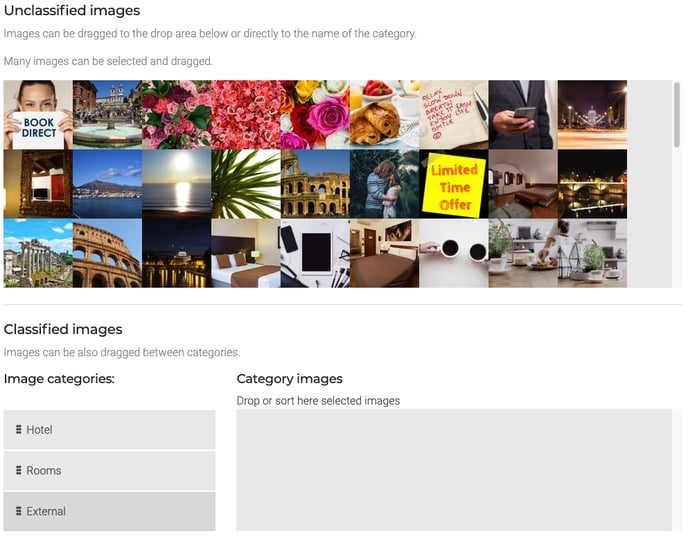
4.Salva le modifiche:
Utilizza il pulsante "Salva" nella parte inferiore della pagina per memorizzare tutte le modifiche.
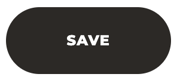
Dove posso utilizzare le categorie di immagini?
Sarai in grado di filtrare le immagini per categorie di immagini nelle principali funzionalità del SmartCMS. Identificherai questa funzionalità con un'icona a imbuto.
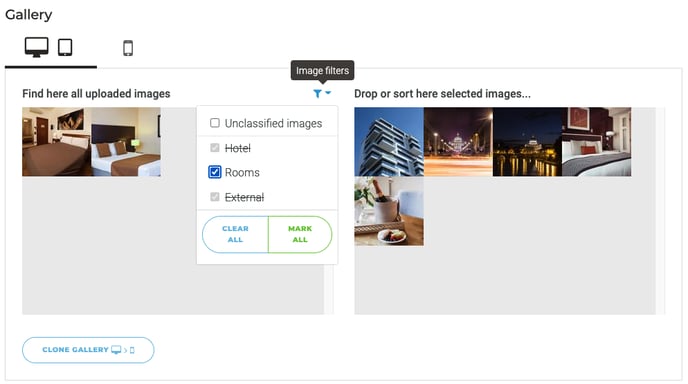
Nel filtro, puoi visualizzare l'intera struttura ad albero delle categorie e:
- Seleziona una o più categorie utilizzando le caselle di controllo
- Deseleziona una o più categorie utilizzando le caselle di controllo
- Seleziona tutte le categorie
- Deseleziona tutte le categorie
Le categorie barrate sono categorie prive di immagini.
Modifica Pagina: Vai alla sezione "2. Gestione dei contenuti" > "Menu e Pagine" > "Modifica" una pagina e scorri fino alla sezione Galleria.
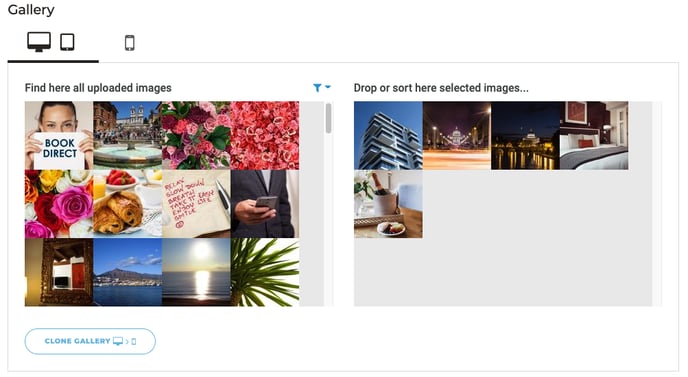
Banner: Vai alla sezione "3. Ottimizza le vendite" > "Banner" > "Crea un nuovo banner" o modifica un banner.
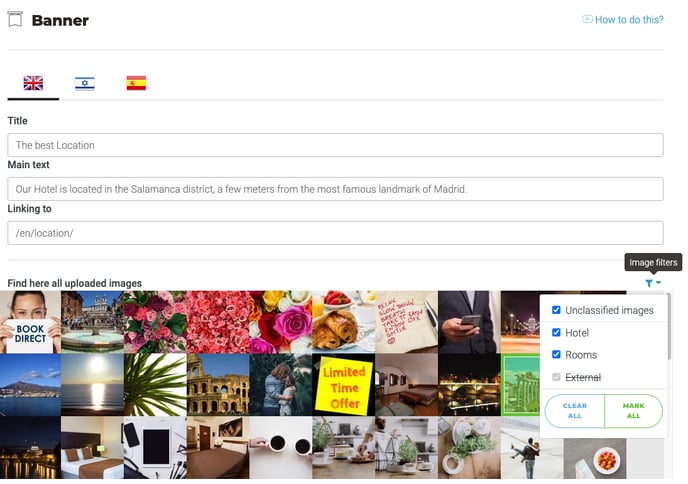
Punti di forza unici: Vai alla sezione "3. Ottimizza le vendite" > "Punti di forza unici"
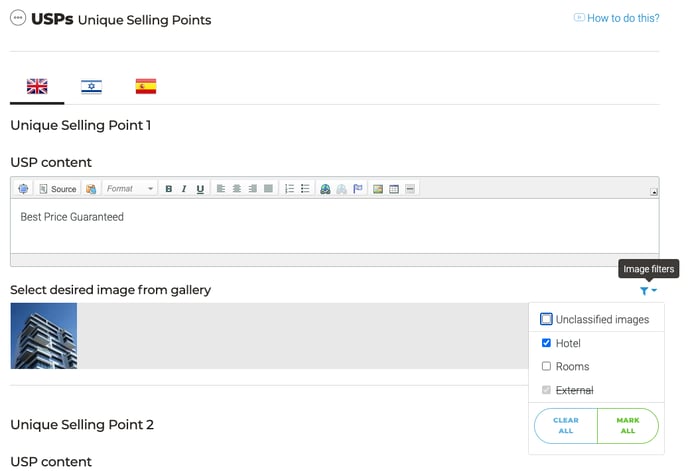
Popup: Vai alla sezione "3. Ottimizza le vendite" > "Popups" > "Popup principale" o "Popup di abbandono"
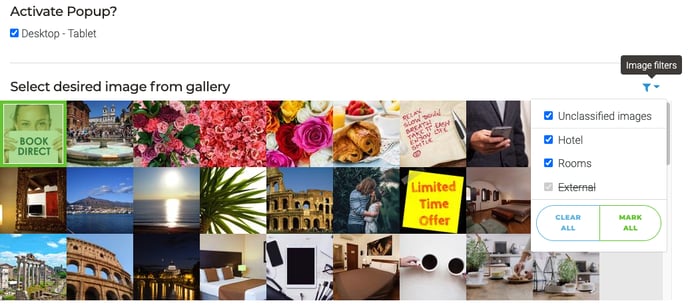
Dati delle immagini: Vai alla sezione "2. Gestione dei contenuti" > "Immagini" > "Dati delle immagini"