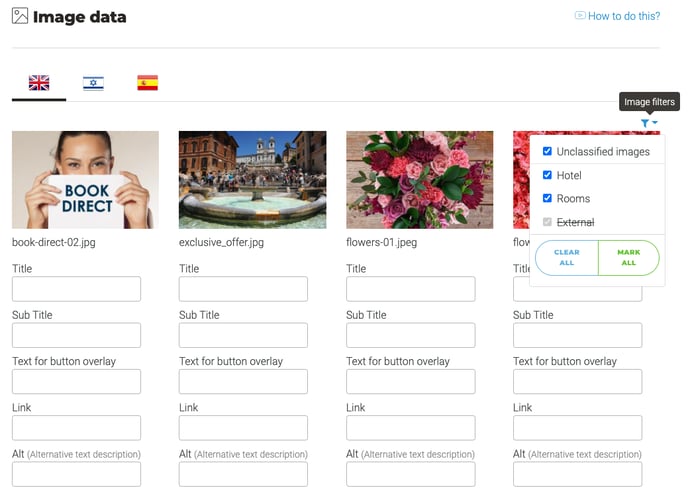Bildkategorien
Mit dieser Funktion können Sie Ihre Bilder in einer intuitiven Baumstruktur organisieren. Sie können ganz einfach neue Kategorien erstellen, auf mehreren Ebenen organisieren und Bilder per Drag & Drop klassifizieren.
| Typ: | Standardmäßig wird diese Funktion für alle Kunden verfügbar sein. |
| Wo: | SmartCMS - Das Tool befindet sich im SmartCMS. |
| Umfang: | CMS - Dieses Tool verbessert die Benutzerfreundlichkeit des CMS. Wichtiger |
- Wo finde ich die Einstellungen für Bildkategorien?
- Wo finde ich die Einstellungen für Bildkategorien?
- Wo kann ich Bildkategorien verwenden?
Wo finde ich die Einstellungen für Bildkategorien?
Navigiere zu Abschnitt "2. Inhalte verwalten" > "Bilder" > "Bildkategorien".
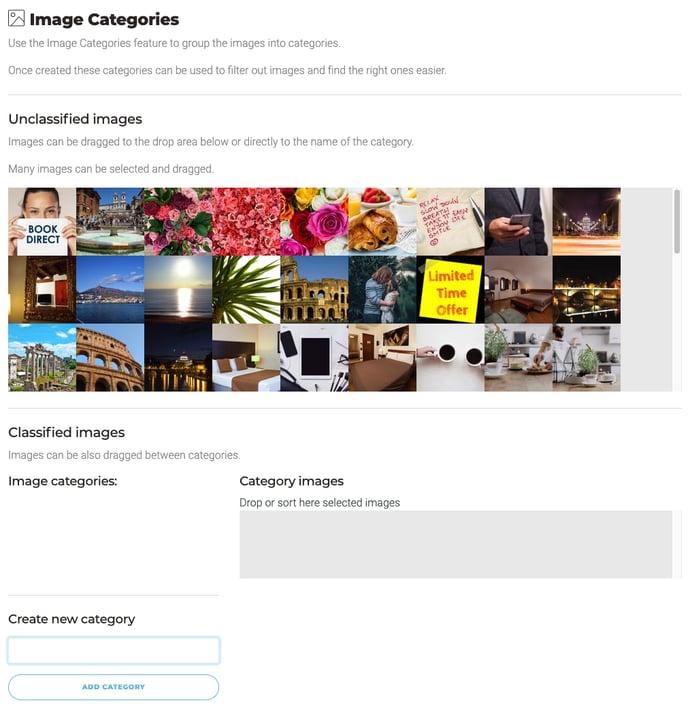
Wie richte ich die Bildkategorien ein?
Navigieren Sie zu Abschnitt "2. Inhalte verwalten" > "Bilder" > "Bildkategorien".
1. Erstellen Sie Ihre Kategorien:
Sie müssen die gewünschten Kategorien erstellen, um die Bilder innerhalb der Kategorien zu organisieren.
Sie können neue Kategorien erstellen, indem Sie den Namen in das Eingabefeld "Neue Kategorie" eingeben und auf die Schaltfläche "+ Hinzufügen" drücken.
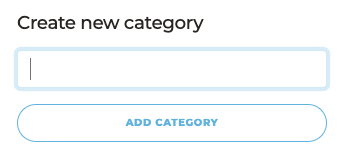
2. Strukturieren Sie Ihren Kategorienbaum:
Standardmäßig werden alle neuen Kategorien der ersten Ebene zugewiesen.
Kategorien unterstützen bis zu drei Ebenen. Verwenden Sie Drag-and-Drop, um die Kategorie auf die entsprechende Ebene zu setzen.
Wenn Sie bereits Bilder einer Kategorie zugewiesen haben, bleiben diese Bilder in dieser Kategorie, auch wenn Sie die Baumstruktur ändern.
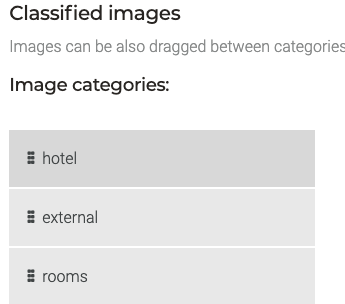
3. Bilder organisieren:
Klassifizieren: Sie können Bilder aus dem Abschnitt "Nicht klassifizierte Bilder" oder aus dem "Drop-Bereich" auf der rechten Seite des "Kategorienbaums" per Drag-and-Drop in jede Kategorie ziehen und ablegen.
- Jede Kategorie im Kategorienbaum
- Zum "Drop-Bereich"
Sie können auch Bilder zwischen Kategorien im Kategorienbaum per Drag-and-Drop verschieben.
Sortieren: Sie können Bilder in jede Kategorie ziehen und ablegen, um sie zu organisieren.
Entfernen: Sie können Bilder aus jeder Kategorie in den Abschnitt "Nicht klassifizierte Bilder" ziehen und ablegen.
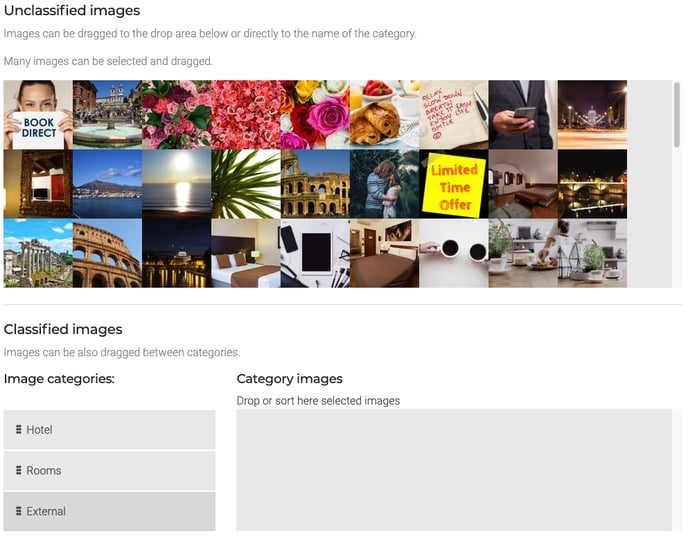
4. Speichern Sie die Änderungen:
Verwenden Sie die Schaltfläche "Speichern" am unteren Rand der Seite, um alle Änderungen zu speichern.Use the “Save” button at the bottom of the page to store all the changes.
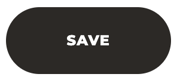
Wo kann ich Bildkategorien verwenden?
In den Hauptfunktionen des SmartCMS können Sie die Bilder nach Bildkategorien filtern. Diese Funktion erkennen Sie anhand eines Trichter-Symbols.
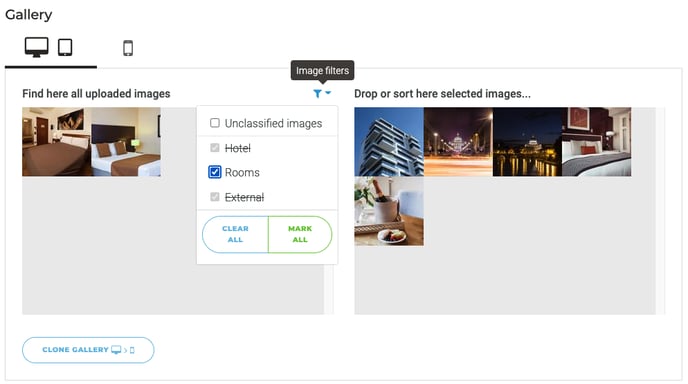
Im Filter können Sie den gesamten Kategorienbaum sehen und:
- Markieren Sie eine oder mehrere Kategorien mit Hilfe der Kontrollkästchen.
- Demarkieren Sie eine oder mehrere Kategorien mit Hilfe der Kontrollkästchen.
- "Alle markieren" die Kategorien
- "Alle löschen" die Kategorien
Durchgestrichene Kategorien sind Kategorien, die keine Bilder enthalten.
Bearbeiten Sie eine Seite: Gehen Sie zu Abschnitt "2. Inhalte verwalten" > "Menü & Seiten" > Bearbeiten Sie eine Seite und scrollen Sie zum Galeriebereich.
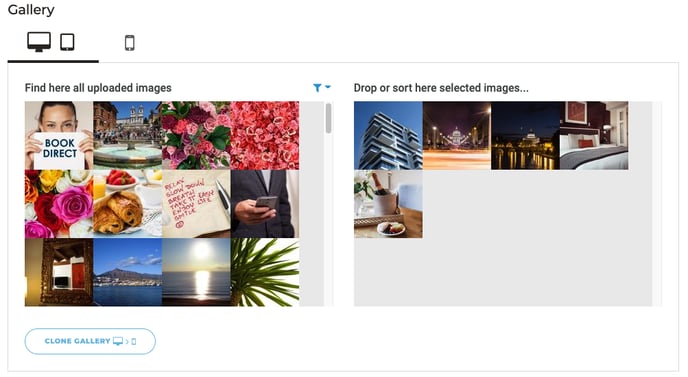
Banner: Gehen Sie zu Abschnitt "3. Verkauf optimieren" > "Banner" > "Neuen Banner erstellen" oder Banner bearbeiten.
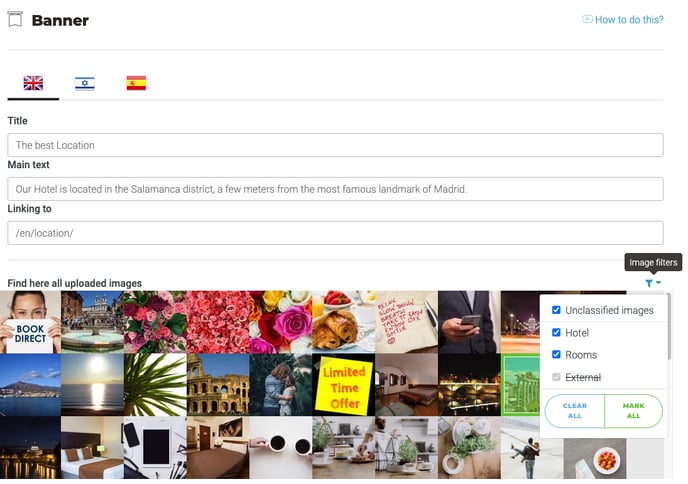
Eigenschaften: Gehe zu Abschnitt "3. Umsatz steigern" > "Eigenschaften"
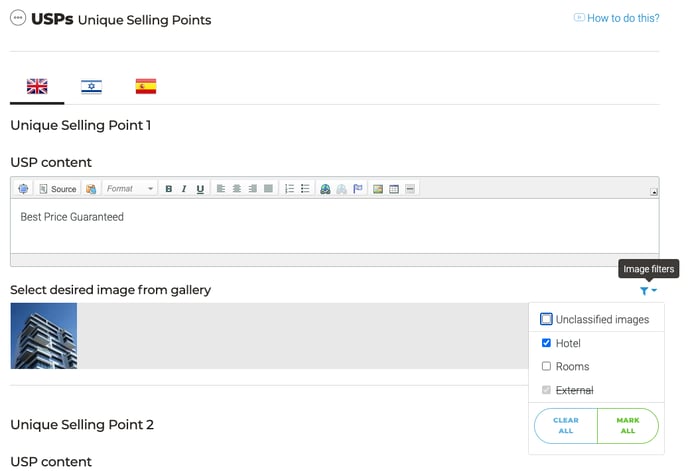
Popups: Navigieren Sie zu Abschnitt "3. Umsatz steigern" > "Popups" > "Start-Popup" oder "Abbruch-Popup"
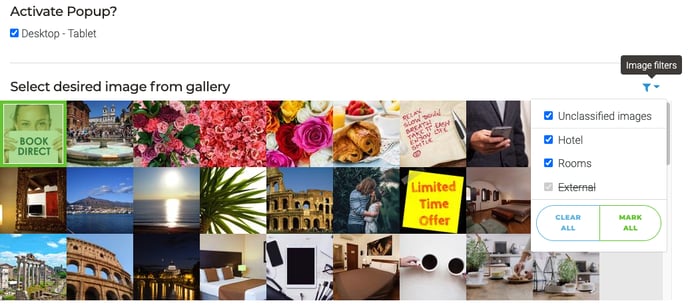
Bilddaten: Gehen Sie zu Abschnitt "2. Inhalte verwalten" > "Bilder" > "Bilddaten"