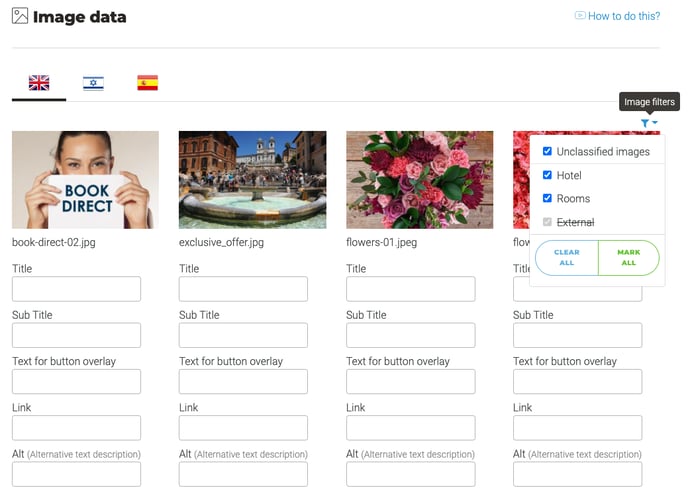Categorías de imágenes
Esta funcionalidad le permite organizar sus imágenes en una estructura de árbol intuitiva. Puede crear fácilmente nuevas categorías, organizarlas en varios niveles y clasificar imágenes arrastrando y soltando.
| Type: | Predeterminado: Todos los clientes tendrán esta funcionalidad disponible. |
| Where: | SmartCMS: Encontrarás esta herramienta en el SmartCMS. |
| Scope: | CMS - Esta es una herramienta que mejora la usabilidad del CMS. |
Nota importante: Todas las imágenes deben ser subidas previamente en el SmartCMS.
- ¿Dónde puedo encontrar la configuración para categorías de imágenes?
- ¿Cómo configuro las categorías de imágenes?
- ¿Dónde puedo utilizar las categorías de imágenes?
¿Dónde puedo encontrar la configuración de las categorías de imágenes?
Dirígete a la sección "2. Gestionar Contenido" > "Imágenes" > "Categorías de Imágenes".
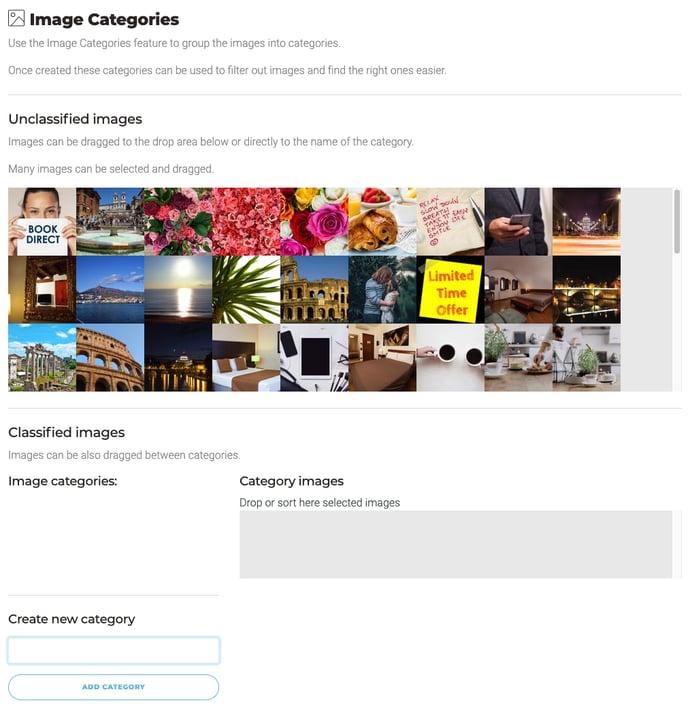
¿Cómo configuro las categorías de imágenes?
Dirígete a la sección "2. Gestionar Contenido" > "Imágenes" > "Categorías de Imágenes".
1. Crear tus categorías:
Debes crear las categorías deseadas para poder organizar las imágenes dentro de ellas.
Puedes crear nuevas categorías escribiendo el nombre en el campo de entrada "Nueva Categoría" y presionando el botón "+ Añadir".
.
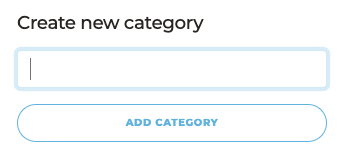
2. Organiza tu Árbol de Categorías:
Por defecto, todas las nuevas categorías se asignan al primer nivel.
Las categorías admiten hasta tres niveles. Utiliza la función de arrastrar y soltar para colocar la categoría en su nivel correspondiente.
Si ya tienes imágenes asignadas a una categoría, esas imágenes permanecerán en esa categoría incluso si cambias la estructura del árbol.
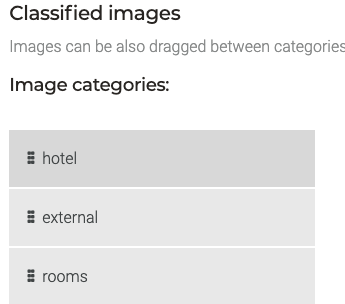
3. Organiza las imágenes:
Clasificar: Puedes arrastrar y soltar imágenes desde la sección de "Imágenes no clasificadas" o desde la sección de "Soltar" a la derecha del "Árbol de Categorías" para:
-
Cualquier categoría en el Árbol de Categorías.
-
En la sección "Soltar"
También puedes arrastrar y soltar imágenes entre las categorías en el Árbol de Categorías.
Ordenar: Puedes arrastrar y soltar imágenes en cualquier categoría para organizarlas.
Eliminar: Puedes arrastrar y soltar imágenes de cualquier categoría a la sección de "Imágenes no clasificadas".
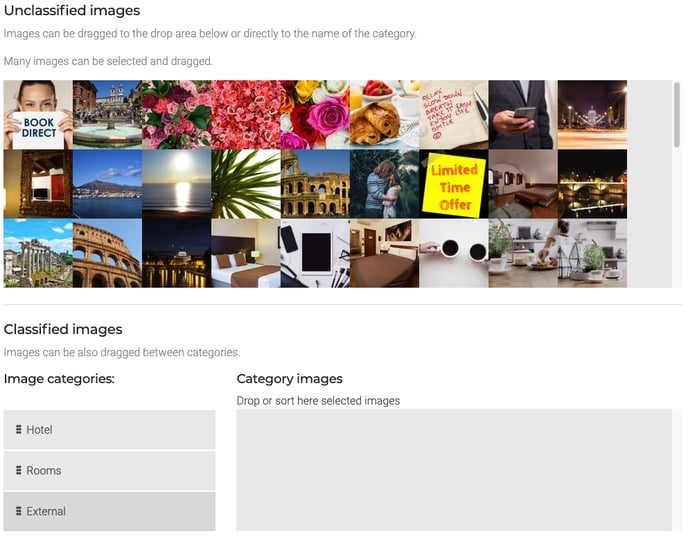
4. Guardar los cambios:
Haz clic en el botón "Guardar" en la parte inferior de la página para guardar todos los cambios realizados.
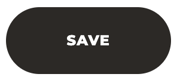
¿Dónde puedo utilizar las categorías de imágenes?
Podrás filtrar las imágenes por categorías de imágenes en las principales funcionalidades del SmartCMS. Identificarás esta funcionalidad con un icono de embudo.
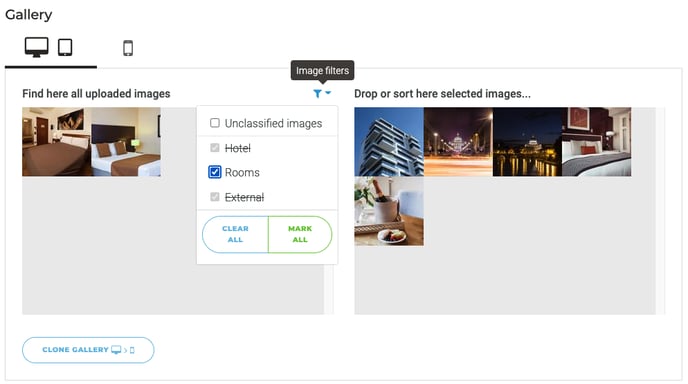
En el filtro, podrás ver todo el Árbol de Categorías y:
- Seleccionar una o varias categorías usando las casillas de verificación.
- Desmarcar una o varias categorías usando las casillas de verificación.
- "Marcar todas" las categorías.
- "Desmarcar todas" las categorías.
Las categorías tachadas son aquellas que están vacías de imágenes.
Editar página: Dirígete a la sección "2. Gestionar Contenido" > "Menú y Páginas" > "Editar" una página y desplázate hasta la sección de Galería.
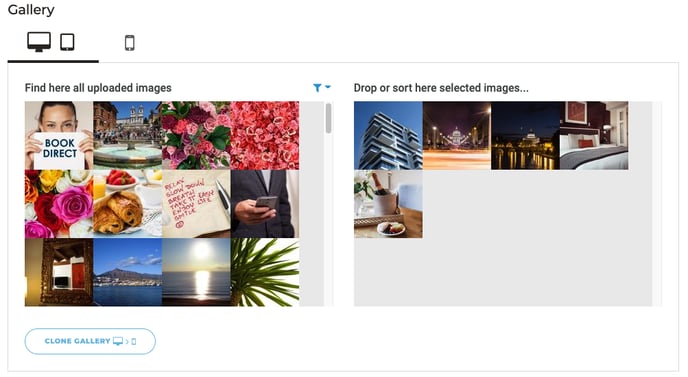
Banners: Dirígete a la sección "3. Optimizar ventas" > "Banners" > "Crear un nuevo Banner" o editar un banner existente.
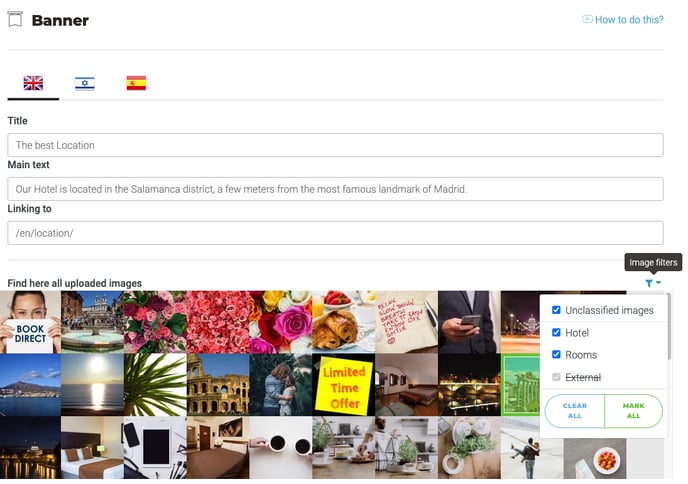
Beneficios únicos: Ve a la sección "3. Optimizar ventas" > "Beneficios únicos"
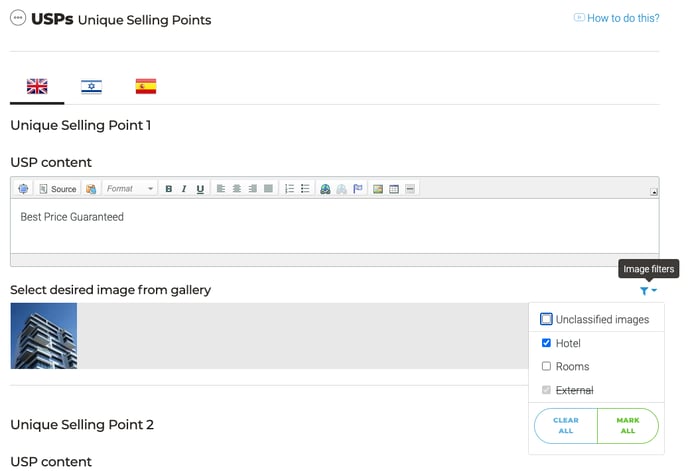
Ventanas emergentes: Dirígete a la sección "3. Optimizar ventas" > "Ventanas emergentes" > "Ventana de inicio" o "Ventana de abandono"
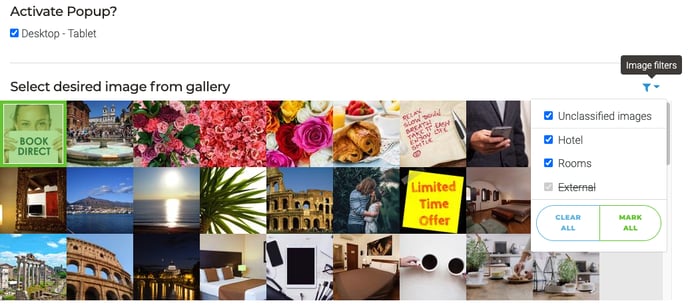
Datos de imagen: Dirígete a la sección "2. Gestionar Contenido" > "Imágenes" > "Datos de Imágenes"