Videos (home, secondary & content blocks)
This functionality allows you to add a background video on the homepage instead of a photo carousel. We also make it extremely easy to add video to the content of any page.
- Secondary video
- What is the secondary video?
- Where can I find the setup of Video?
- Setting up the Second Video
- YouTube videos
- Vimeo Videos
- Some real examples
- Content block video
Home video
| Type: | Premium |
| Where: | You’ll be able to set a Vimeo video ID to display your video as background. You can set a different video per language. |
| Styles supported: | You can check here. |
What is the Home video?
Engage your clients with a touching video and showcase the benefits of your property. This gives the website a modern, fresh and dynamic first impression as the video is autoplayed as soon as the user enters the website.
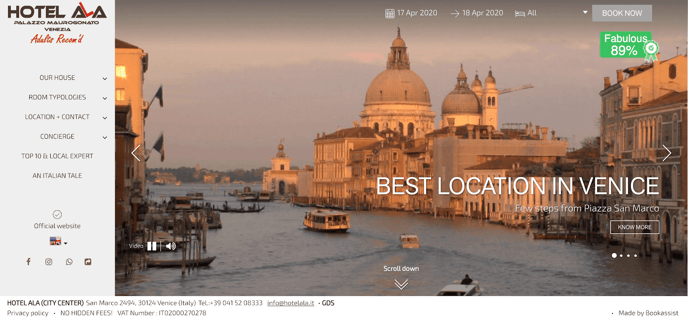
See below examples of Home Video and Second Video both active on the Homepage.
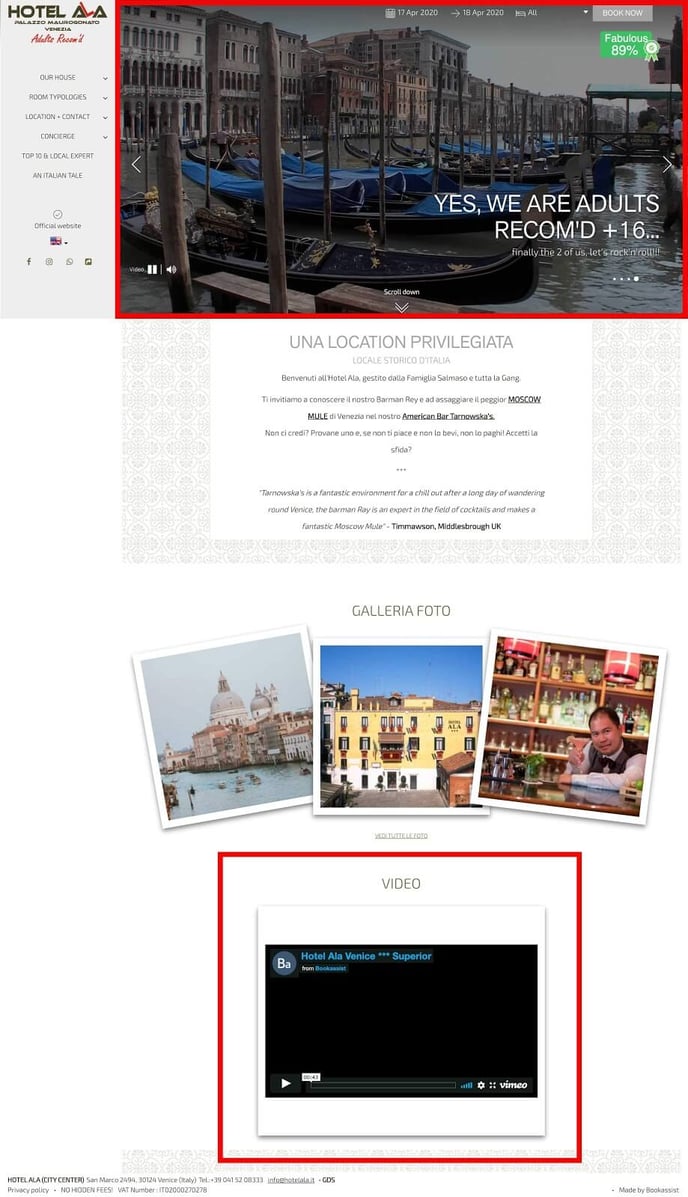
Where can I find the setup of Video?
Go to section “2. Manage content” > “Videos” > "Add Videos".
There you’ll find the instructions on how to add this video to your website.
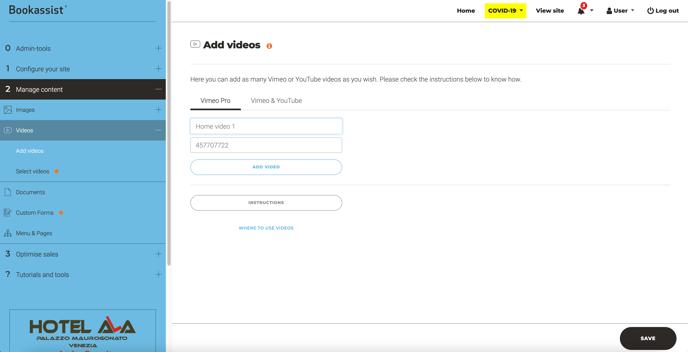
Setting up the Homepage video
1. Open the video and then click on the share button on the right top of the video.

2. Copy and paste in this field the digits from the url - https://vimeo.com/000000000.
For example:
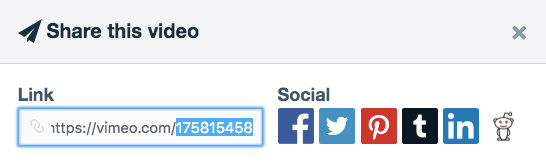
Go to section “2 Manage content” > “Videos“> “Add Video” >
3. Copy and paste in this field the digits from the url:
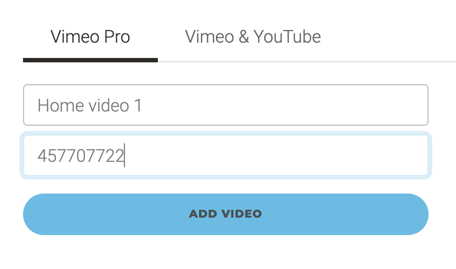
Vimeo Pro Tab - is required for the main home video as it allows us to remove branding, adverts and player controls that overlay the video.
Vimeo & YouTube Tab - is best suited for the secondary video and content blocks.
Once added the options to edit / view / delete appear on the right side.
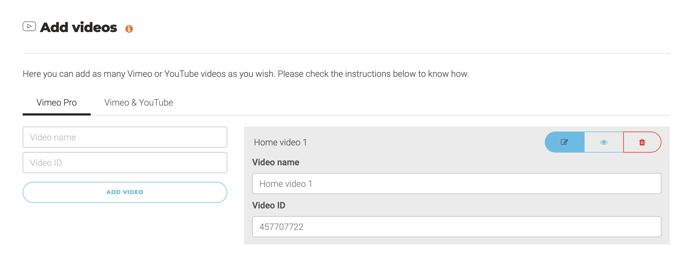
Go to section “2. Manage content” > “Videos” > "Select Videos".
Here you will be able to select the video already added, to be displayed on the homepage or below in the secondary video position lower on the homepage.
Additional information
There are two things hotels can do:
-
The hotel can give us an existing Vimeo PRO video
-
We can create a new one using a mix of generic videos + photos of the property
In each case the video needs to be stored in a Vimeo PRO account (YouTube doesn't work for this).
You can use your own account Vimeo PRO or can use space in ours for a small fee.
No extra cost if you host the video in your own Vimeo PRO account.
Extra services
There are some extra costs applied for these services:
-
Creating a video: check price
-
Transforming the video to an appropriate optimised format: check price
-
Uploading a video to a Vimeo PRO account (video editing not included): check price
-
Use of hosting space and streaming bandwidth in Bookassist's Vimeo PRO account: check price per year
Our recommendations:
- The video should not last longer than one minute. We have metrics highlighting the amount of time the user spends visiting the home page.
- It should try and tell a story.
- It should feature the main facilities and services of the hotel (location, rooms...).
Some real examples
Secondary Video
| Type: | Premium |
| Where: | You’ll be able to set a Vimeo video OR Youtube to display as an embedded video in the lower content of the page. You can set a different video per language. |
| Styles supported: | You can check here. |
What is the secondary video?
This functionality allows you to add a video in your website’s homepage. The position of the video may vary depending on the style selected.
This video is not the one displayed as a background in the top part of the homepage, that is the Home video.
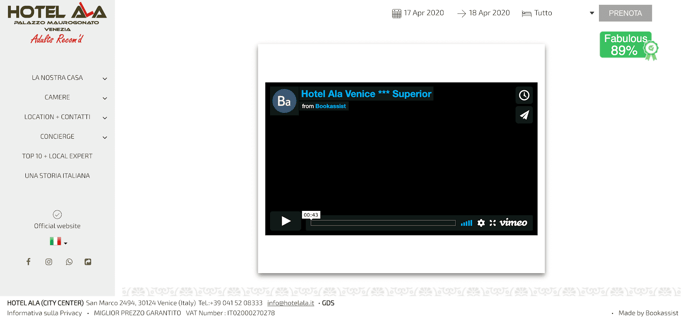
It is very useful to display a YouTube or Vimeo video on the homepage of your website.
Where can I find the setup of Video?
Go to section “2. Manage content” > “Videos” > "Add Videos".
There you’ll find the instructions on how to add this video to your website.
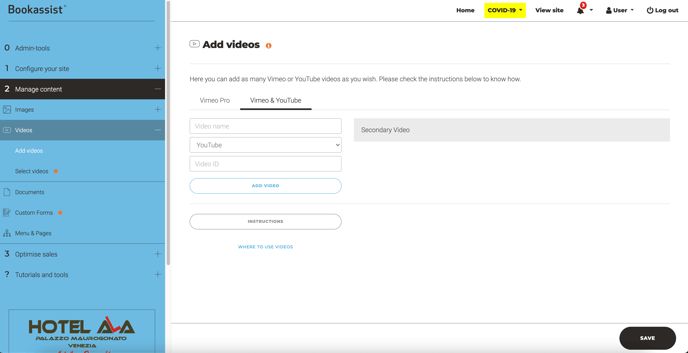
Setting up the Second Video
In this section you'll be able to add videos from both Vimeo and YouTube
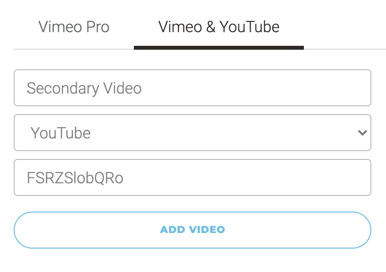
YouTube videos:
- Go to YouTube
- Seach for the desired video and open it
- Click on the Share button right below the video
- Select the Embed option
- From the provided code copy the part highlighted in Bold:src="https://www.youtube.com/embed/00000000000"
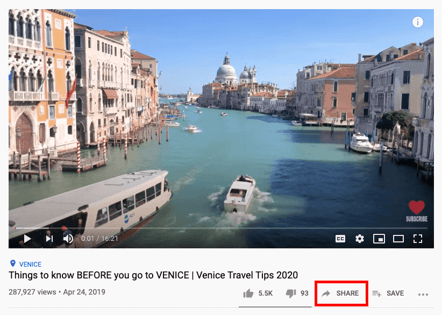
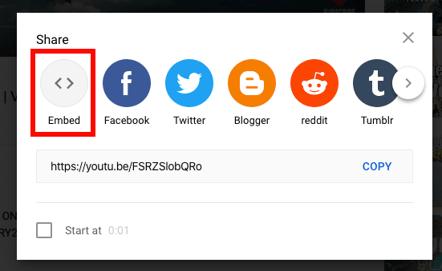
Vimeo Videos
- Go to Vimeo
- Seach for the desired video and open it
- Mouse over the video and click on the share button (the one with a paper plane icon)
- Go to the embed section and copy the part highlighted in bold:src="https://player.vimeo.com/video/00000000"
Go to section “2. Manage content” > “Videos” > "Select Videos".
See below in the homepage selection the secondary video position can be selected.
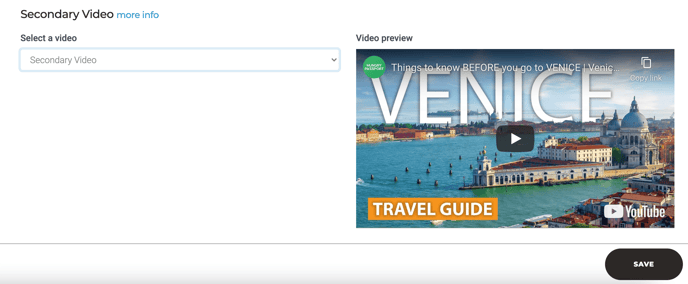
Some real examples
Content blocks video
What is the content block video?
This allows users to easily add Vimeo or youtube video to the body content of any page.
Where can I find content block video?
Go to Section “2. Manage Content” > “Menu & Pages” > “Edit” the page where you want to add the Content Blocks.
Find out more about content blocks
Setting up the content block video
If you don’t have Content Blocks added to this page you will see:
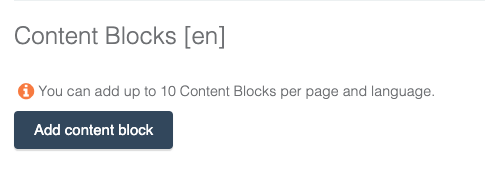
After you have added a block you will be prompted to choose a layout.
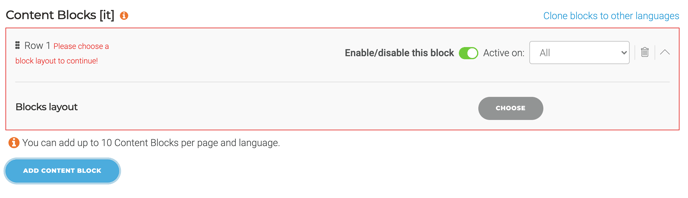
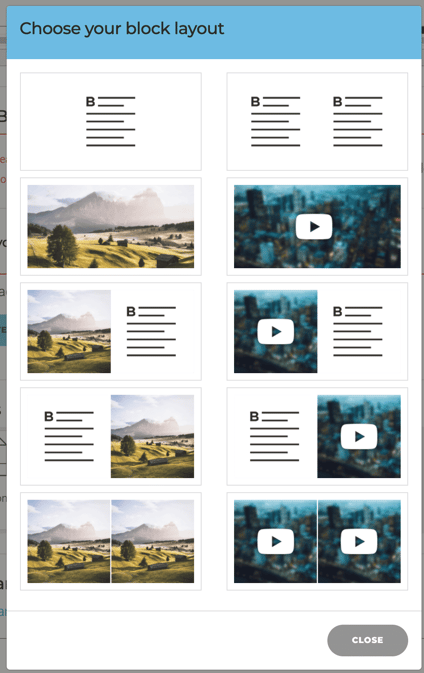
Go to section “2 Manage content” > “Videos“> “Add Video” >
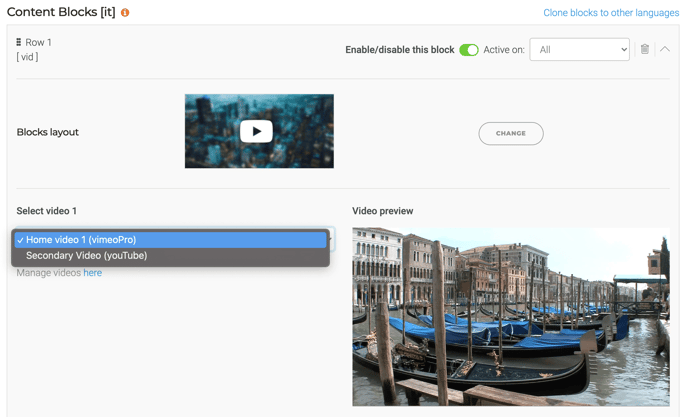
Step 1 - Login & upload video
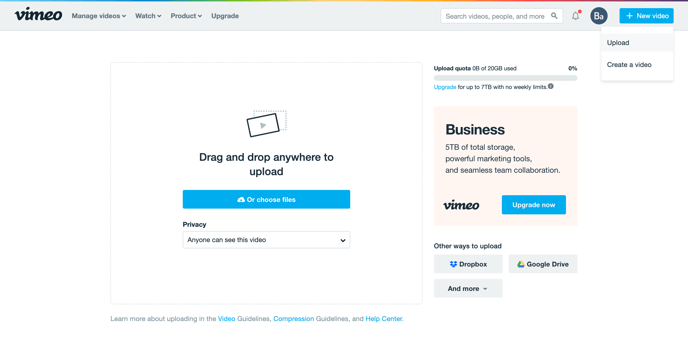
Step 2 - Select video
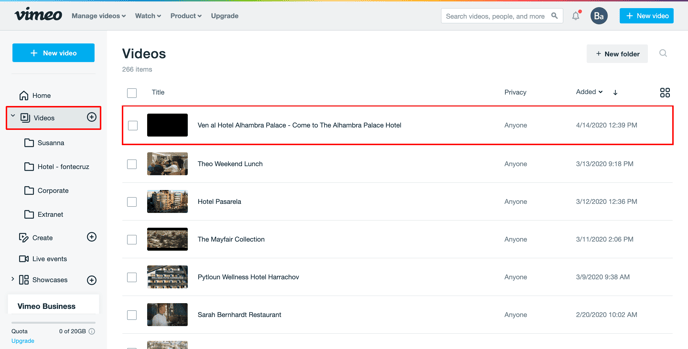
Step 3 - Copy mp4 link
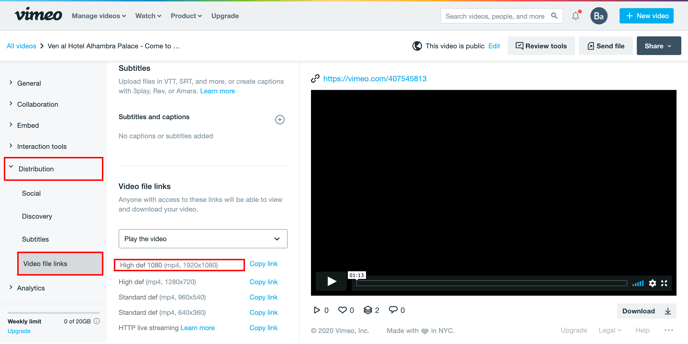
Go to: Distribution > Video file links > High def 1080 (mp4, 1920x1080) Copy link
Step 4 - Add to Smart CMS
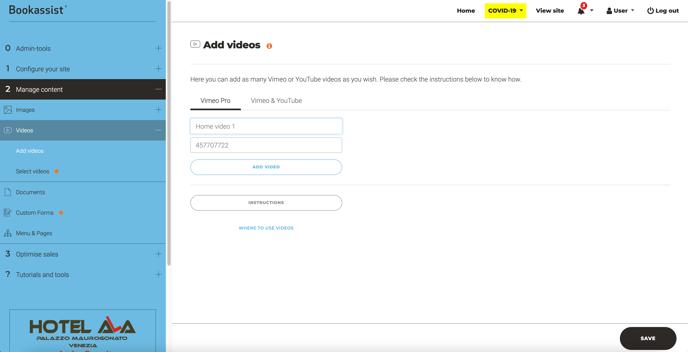
Go to section “2. Manage content” > “Videos " > "Add videos".
Alternatively we are able to host your video so you don’t need to sign up. Please contact us for details.
How do I prepare my video for Vimeo PRO?
Our recommendations:
-
The video should not last longer than one minute. We have metrics highlighting the amount of time the user spends visiting the home page.
-
It should try and tell a story.
-
It should feature the main facilities and services of the hotel (location, rooms...).
For information on preparing your video for vimeo please refer to the vimeo help center.
Please, contact us if you want to activate the above premium functionality.