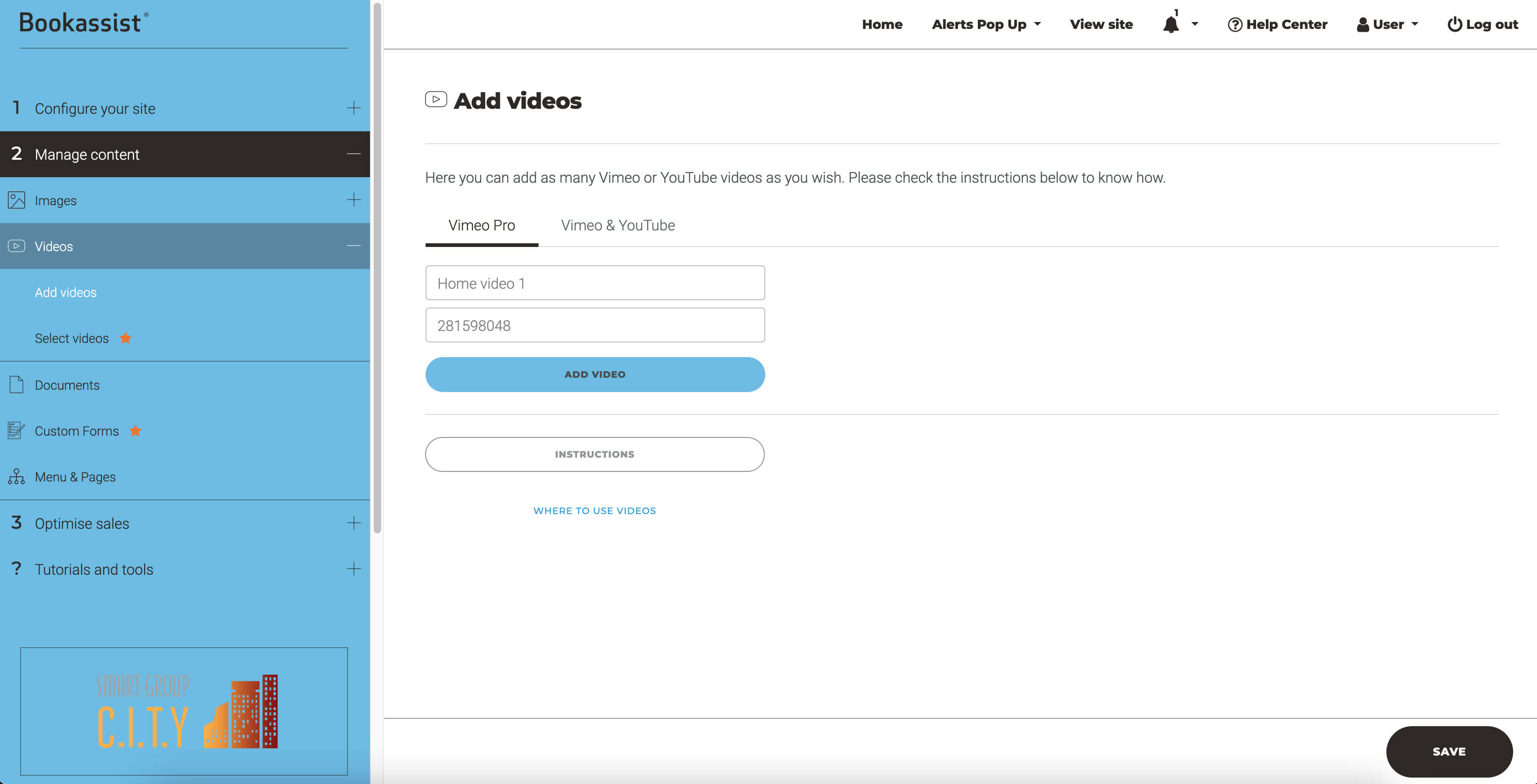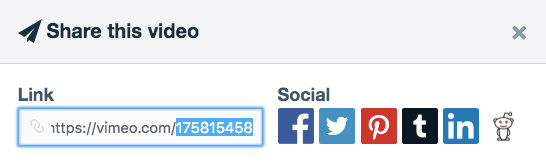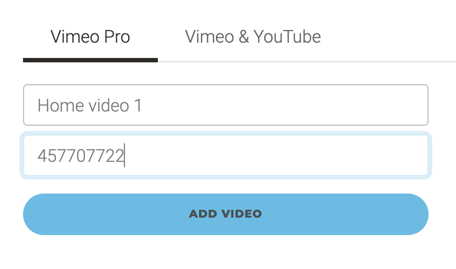Vidéos (accueil, secondaire et blocs de contenu)
Cette fonctionnalité vous permet d'ajouter une vidéo d'arrière-plan sur la page d'accueil, remplaçant ainsi le carrousel de photos. De plus, il est très simple d'intégrer des vidéos dans le contenu de n'importe quelle page.
Vidéo d'accueil
- Vidéo secondaire
- Qu'est-ce que la vidéo secondaire ?
- Où puis-je trouver la configuration de la vidéo ?
- Comment configurer la vidéo secondaire ?
- Vidéos YouTube
- Vidéos Vimeo
- Quelques exemples concrets
- Bloc de contenu vidéo
Vidéo d'accueil
| Type de service : | Premium |
| Où: | Vous pourrez définir un identifiant de vidéo Vimeo pour afficher votre vidéo en arrière-plan. Il est également possible de choisir une vidéo différente pour chaque langue. |
| Styles pris en charge : | You can check here. |
Qu'est-ce que la vidéo d'accueil ?
Captivez vos clients avec une vidéo émouvante qui met en avant les atouts de votre établissement. Cela offre à votre site web une première impression moderne, fraîche et dynamique, car la vidéo se lance automatiquement dès que l'utilisateur accède à la page.

Vous pouvez consulter ci-dessous des exemples de vidéos d'accueil qui sont également actives sur la page d'accueil mobile.
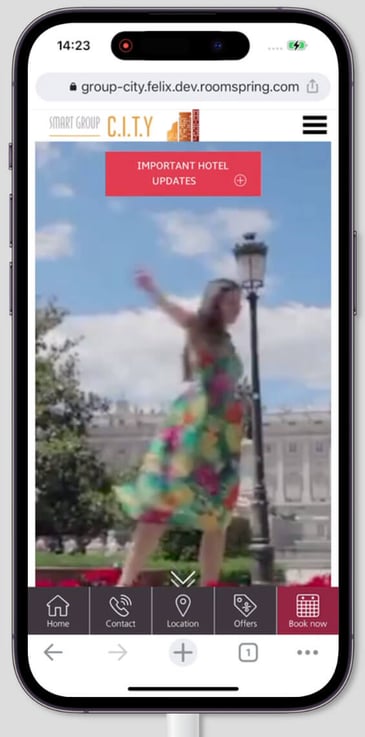
Où puis-je trouver la configuration de la vidéo ?
Accédez à la section “2. Manage content” > “Videos” > "Add Videos".
Vous y trouverez les instructions détaillées pour ajouter cette vidéo à votre site web.
Comment configurer la vidéo de la page d'accueil ?
1. Ouvrez la vidéo, puis cliquez sur le bouton de partage situé en haut à droite de celle-ci.

2. Copiez et collez dans ce champ les chiffres présents dans l'URL - https://vimeo.com/000000000.
Par exemple :
Accédez à la section “2 Manage content” > “Videos“> “Add Video” >
3. Copiez et collez dans ce champ les chiffres présents dans l'URL :
L'onglet Vimeo Pro est nécessaire pour la vidéo principale de la page d'accueil, car il permet de supprimer les éléments de marque, les publicités et les contrôles du lecteur qui pourraient se superposer à la vidéo.
L'onglet Vimeo et YouTube est particulièrement adapté pour la vidéo secondaire ainsi que pour les blocs de contenu.
Une fois la vidéo ajoutée, elle apparaîtra à droite dans un bloc de couleur gris clair.
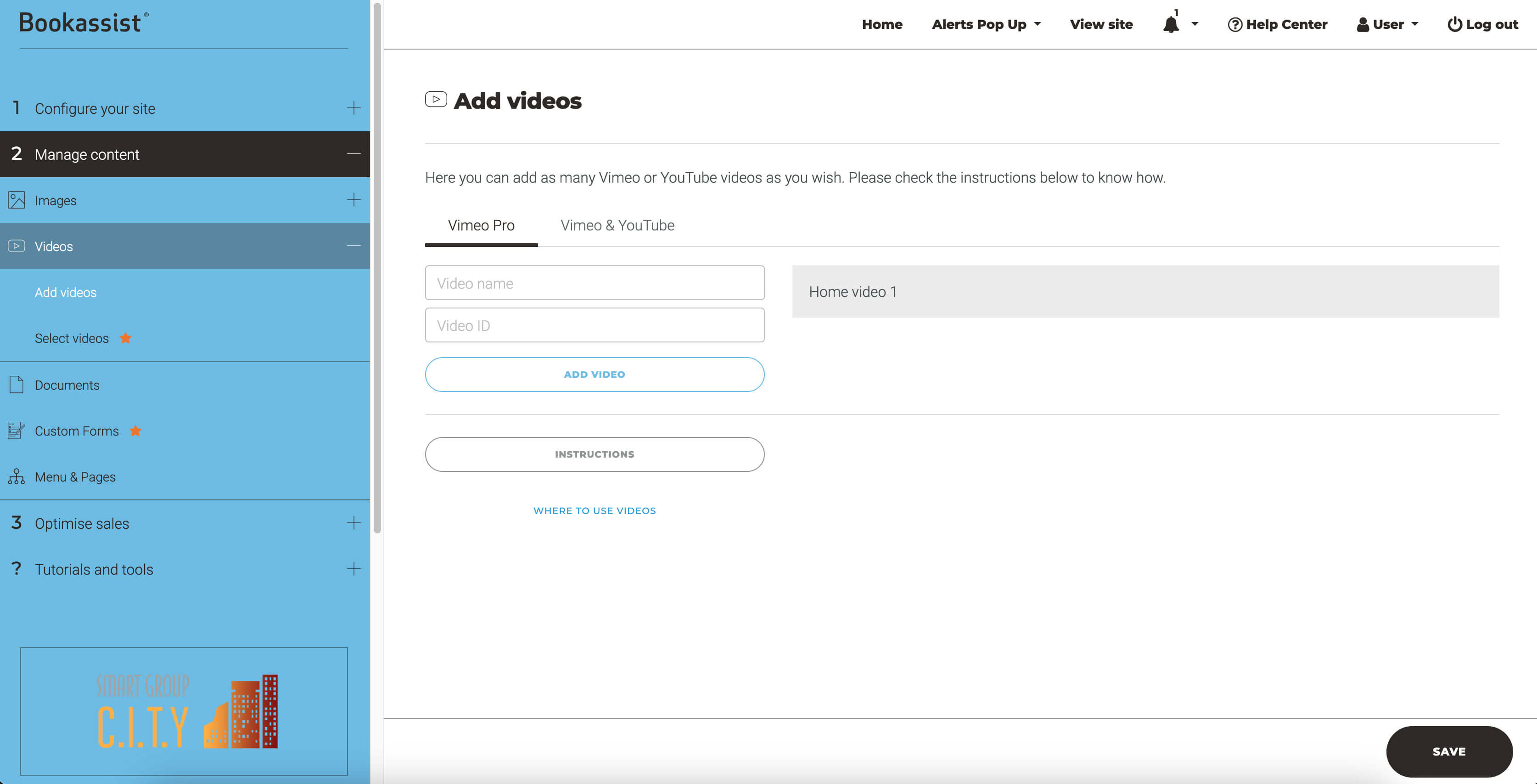
Survolez le bloc vidéo pour accéder aux options permettant de modifier, visualiser ou supprimer la vidéo.
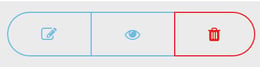
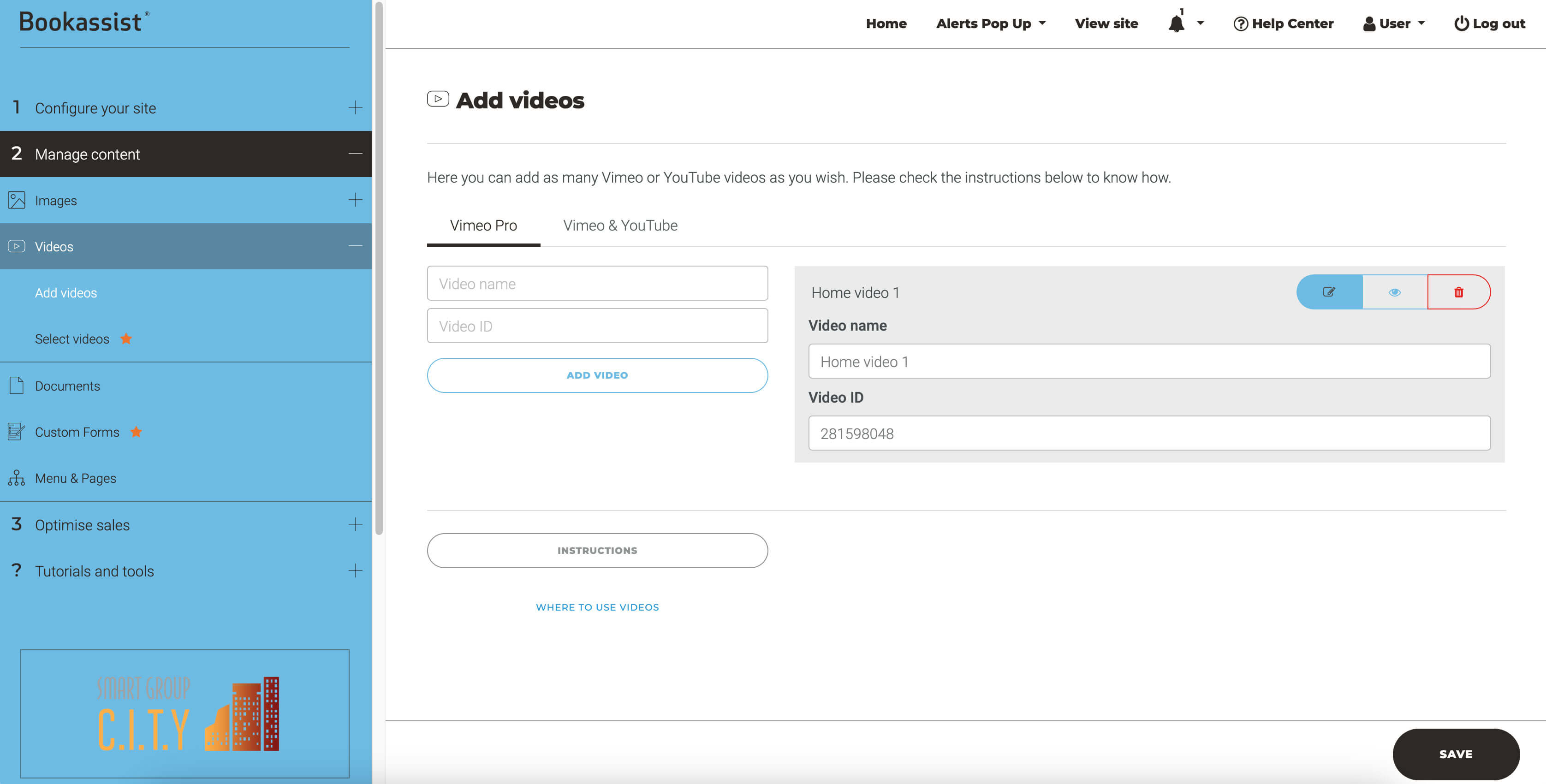
Accédez à la section “2. Manage content” > “Videos” > "Select Videos".
Ici, vous pourrez choisir la vidéo déjà ajoutée, afin de l'afficher sur la page d'accueil ou dans la position de vidéo secondaire, intégrée en tant que section dans le contenu de la page.
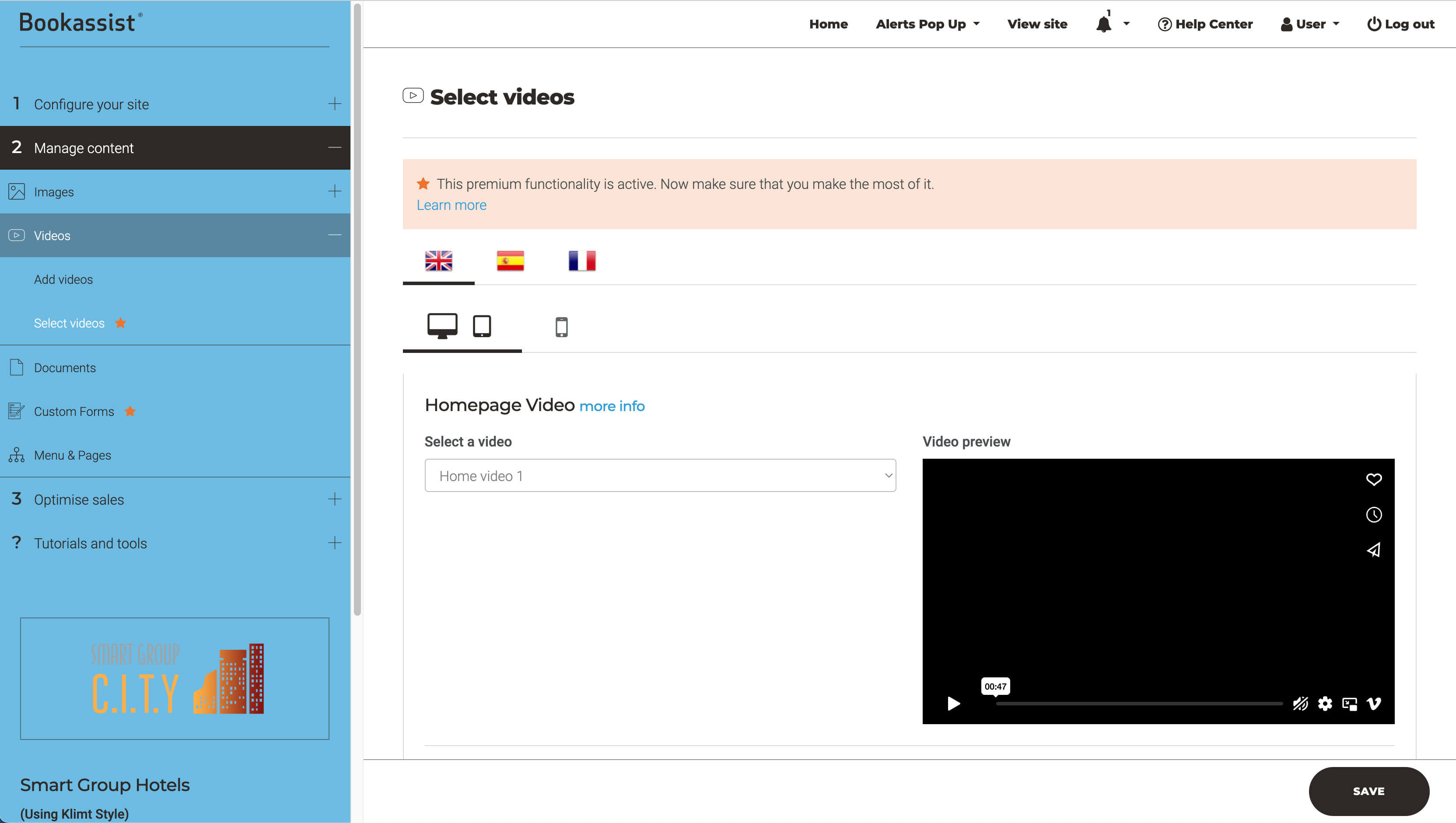
Comment sélectionner une vidéo pour les ordinateurs de bureau et les mobiles ?
Disponible uniquement pour le thème KLIMT !
Accédez à la section “2. Manage content” > “Videos” > "Select Videos".
Utilisez les onglets avec des icônes pour passer facilement d'un appareil à l'autre, que ce soit un bureau, une tablette ou un mobile.
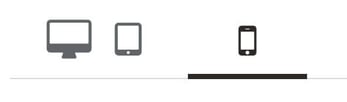
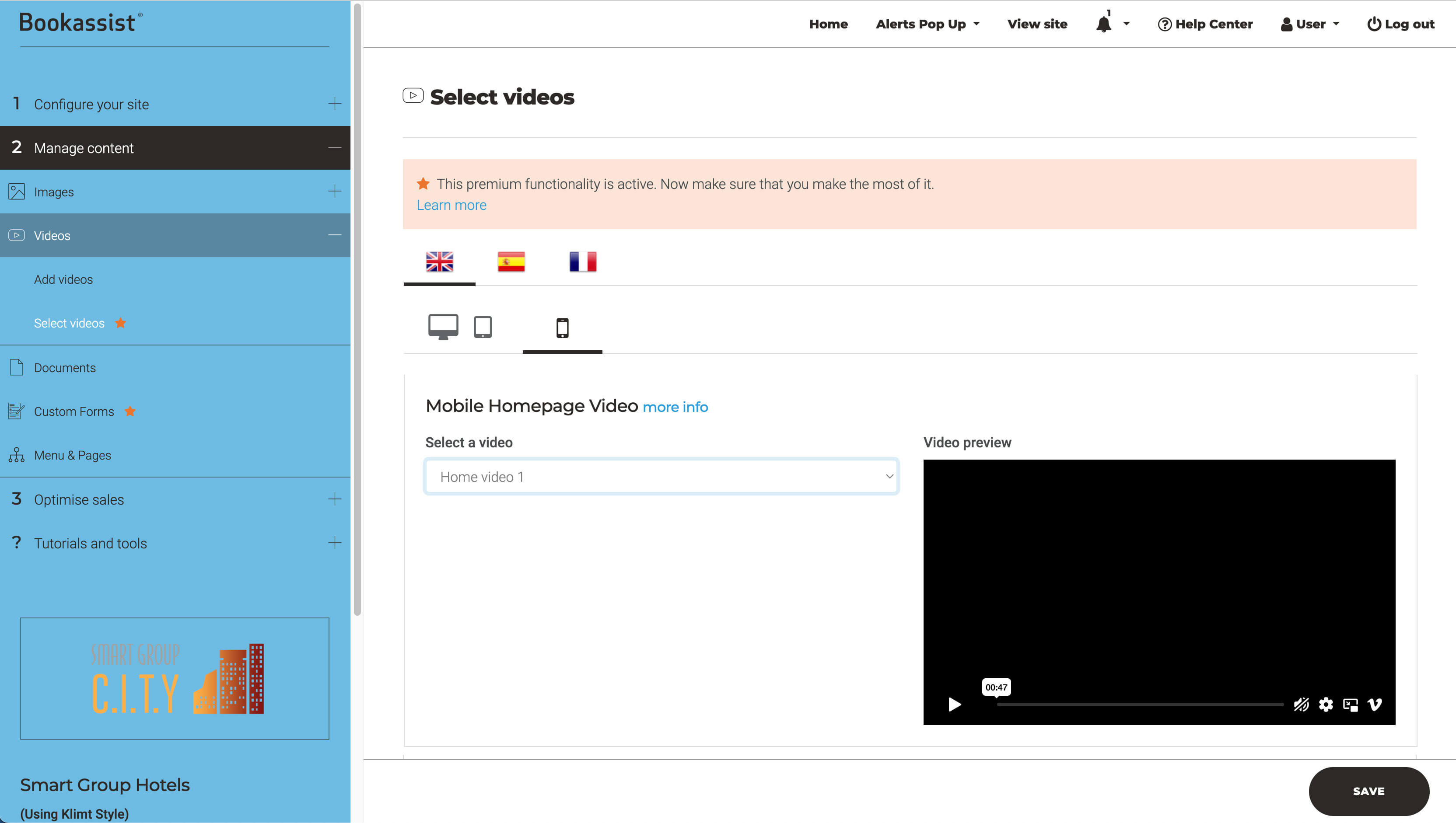
Vous devez également avoir une image assignée à la galerie pour la version mobile dans l'édition de la page d'accueil !
Informations supplémentaires
Les hôtels ont deux options à leur disposition :
-
L'hôtel peut nous fournir une vidéo existante sur Vimeo PRO.
-
Nous pouvons également créer une nouvelle vidéo en combinant des séquences vidéo génériques avec des photos de l'établissement.
Dans tous les cas, la vidéo doit être hébergée sur un compte Vimeo PRO (YouTube n'est pas compatible avec cette fonctionnalité). Les clients Platinum peuvent héberger gratuitement deux vidéos sur le compte Vimeo PRO de Bookassist. Les clients personnalisés, quant à eux, doivent payer par vidéo ou ont la possibilité d'héberger leur propre vidéo sans frais supplémentaires.
Services complémentaires
Des coûts supplémentaires peuvent s'appliquer pour ces services :
-
Création d'une vidéo : consulter le tarif
-
Transformation de la vidéo dans un format optimisé approprié : consulter le tarif
-
Téléchargement d'une vidéo sur un compte Vimeo PRO (montage vidéo non inclus) : consulter le tarif
-
Utilisation de l'espace d'hébergement et de la bande passante de diffusion dans le compte Vimeo PRO de Bookassist : consulter le tarif annuel
Voici nos conseils :
- La durée de la vidéo ne doit pas dépasser une minute.
- Des statistiques montrent que le temps passé par les utilisateurs sur la page d'accueil est crucial.
- La vidéo doit raconter une histoire captivante et mettre en avant les principaux atouts et services de l'hôtel, tels que l'emplacement et les chambres.
Quelques exemples concrets
Secondary Video
| Type: | Premium |
| Où: | Vous pourrez intégrer une vidéo provenant de Vimeo ou de YouTube pour l'afficher en tant que vidéo intégrée dans le contenu inférieur de la page. Il est également possible de définir une vidéo différente pour chaque langue. |
| Styles pris en charge : | You can check here. |
Qu'est-ce que la vidéo secondaire ?
Cette fonctionnalité vous permet d'ajouter une vidéo sur la page d'accueil de votre site web. La position de la vidéo peut varier en fonction du style que vous avez choisi.
Il est important de noter que cette vidéo n'est pas celle affichée en arrière-plan en haut de la page d'accueil, qui est la vidéo d'accueil.
Il est très avantageux d'intégrer une vidéo provenant de YouTube ou de Vimeo sur la page d'accueil de votre site web.
Où puis-je trouver les paramètres de configuration de la vidéo ?
Accédez à la section “2. Manage content” > “Videos” > "Add Videos".
Vous y trouverez des instructions détaillées pour intégrer cette vidéo à votre site web.
Configurer la vidéo secondaire
Dans cette section, vous aurez la possibilité d'ajouter des vidéos provenant de Vimeo ainsi que de YouTube.

YouTube videos:

- Accédez à YouTube
- Recherchez la vidéo souhaitée et ouvrez-la.
- Cliquez sur le bouton de partage situé juste en dessous de la vidéo.
- Sélectionnez l'option "Intégrer"
- Copiez la partie mise en évidence dans le code fourni. src="https://www.youtube.com/embed/00000000000"
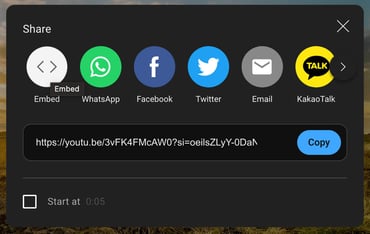

Vimeo Videos
- Accédez à Vimeo
- Recherchez la vidéo souhaitée et cliquez dessus pour l'ouvrir.
- Survolez la vidéo et cliquez sur le bouton de partage (celui avec l'icône d'un avion en papier).
- Accédez à la section d'intégration et copiez la partie mise en évidence dans le code. bold:src="https://player.vimeo.com/video/00000000"
Accédez à la section “2. Manage content” > “Videos” > "Select Videos".
Vous pouvez sélectionner la position de la vidéo secondaire dans les options de sélection de la page d'accueil ci-dessous.

Voici quelques exemples concrets :
Bloc de contenu vidéo
What is the content block video?
Cela permet aux utilisateurs d'ajouter facilement des vidéos provenant de Vimeo ou de YouTube dans le contenu de n'importe quelle page.
Où puis-je trouver le bloc de contenu vidéo ?
Accédez à la section “2. Manage Content” > “Menu & Pages” > “Edit” la page sur laquelle vous souhaitez intégrer les blocs de contenu.
Découvrez davantage sur les blocs de contenuConfigurer le bloc de contenu vidéo
Si aucun bloc de contenu n'a été ajouté à cette page, vous verrez :
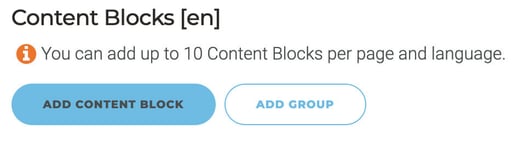
Une fois le bloc ajouté, vous serez invité à sélectionner une mise en page.
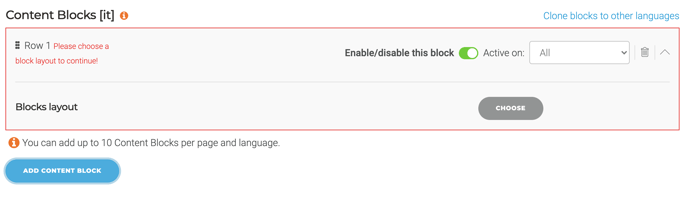
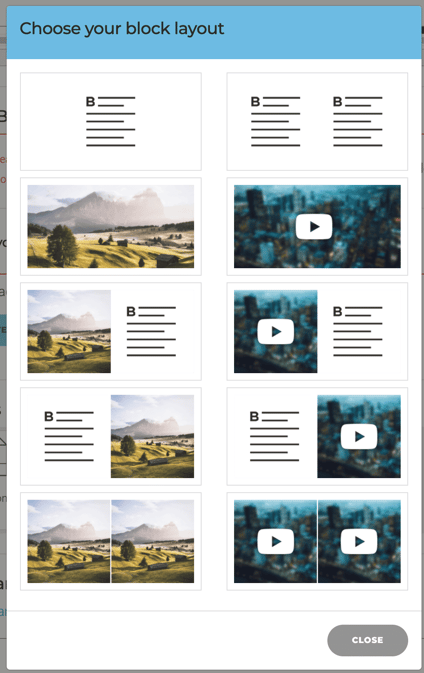
Accédez à la section “2 Manage content” > “Videos“> “Add Video” >
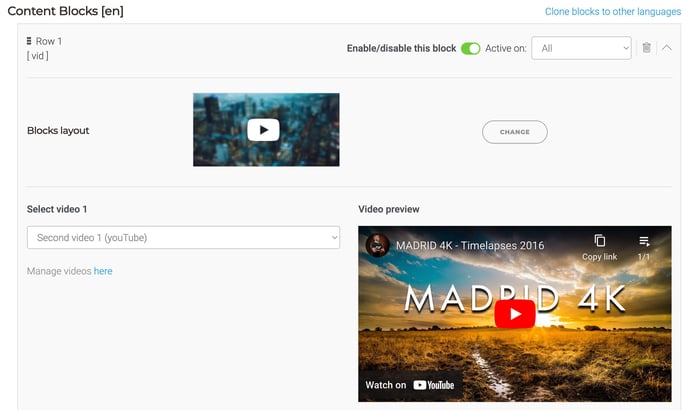
Étape 1 - Connectez-vous à votre compte et téléchargez votre vidéo
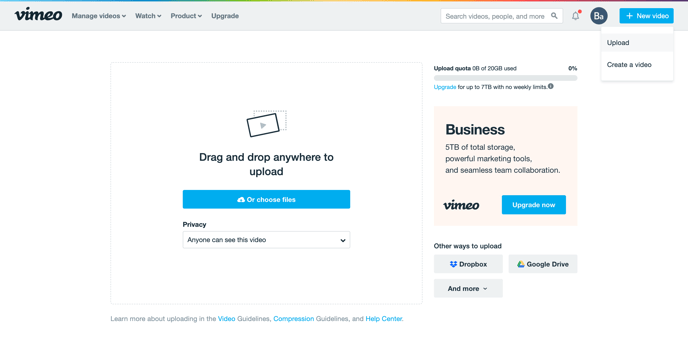
Étape 2 - Choisissez la vidéo
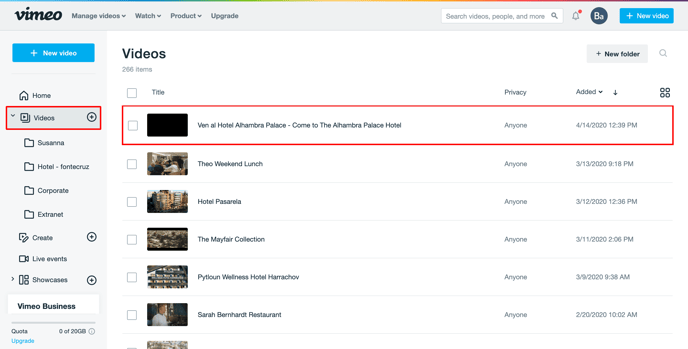
Étape 3 - Copiez le lien mp4
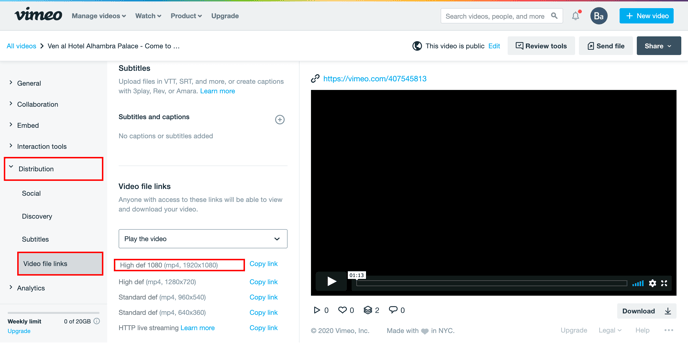
Accédez à: Distribution > Video file links > High def 1080 (mp4, 1920x1080) Copy link
Étape 4 - Ajoutez à Smart CMS
Accédez à la section “2. Manage content” > “Videos " > "Add videos".
Nous pouvons également héberger votre vidéo pour vous, ce qui vous évite d'avoir à créer un compte. N'hésitez pas à nous contacter pour plus d'informations.
Comment préparer ma vidéo pour Vimeo PRO ?
Voici nos recommandations :
-
La durée de la vidéo ne doit pas dépasser une minute. Des études montrent que le temps que les utilisateurs passent sur la page d'accueil est crucial pour capter leur attention.
-
La vidéo doit chercher à raconter une histoire captivante.
-
Elle doit mettre en avant les principales installations et services de l'hôtel, tels que l'emplacement, les chambres, etc.
Pour des conseils sur la préparation de votre vidéo pour Vimeo, nous vous invitons à consulter le centre d'aide de Vimeo.
Pour activer cette fonctionnalité premium, n'hésitez pas à nous contacter pour obtenir plus d'informations.