Group Filters
When a customer searches for a hotel, they want to find a hotel that best suits their needs.
| Type: | Premium (Group Parent) | |
|
Where: |
This template is only available in Groups sites where the property concerned has been selected as the primary / parent site. Template of the page - You must specify the Group filters as template for the page. |
|
| Scope: | Per page - You assign website template per page. | |
To help visitors select a hotel that best meets their needs Bookassist has developed a flexible, intuitive, and easy-to-use tool: Group Filters.
- Mobile Web Page Display
- Desktop Web Page Display
- Managing Group Filters On CMS
- Apply Group filters to a Page
Mobile Web Page Display
Easy access to filters, list view and the map view.
The filters appear in a pop up format (fig 2) when you click on the filters button.
|
|
|
Desktop Web Page Display
Once website visitors select their filters the results are displayed in both a list view and map view.
- List View - displays the results in list format.
- Map View - displays the results on a Google location map.
1. List View
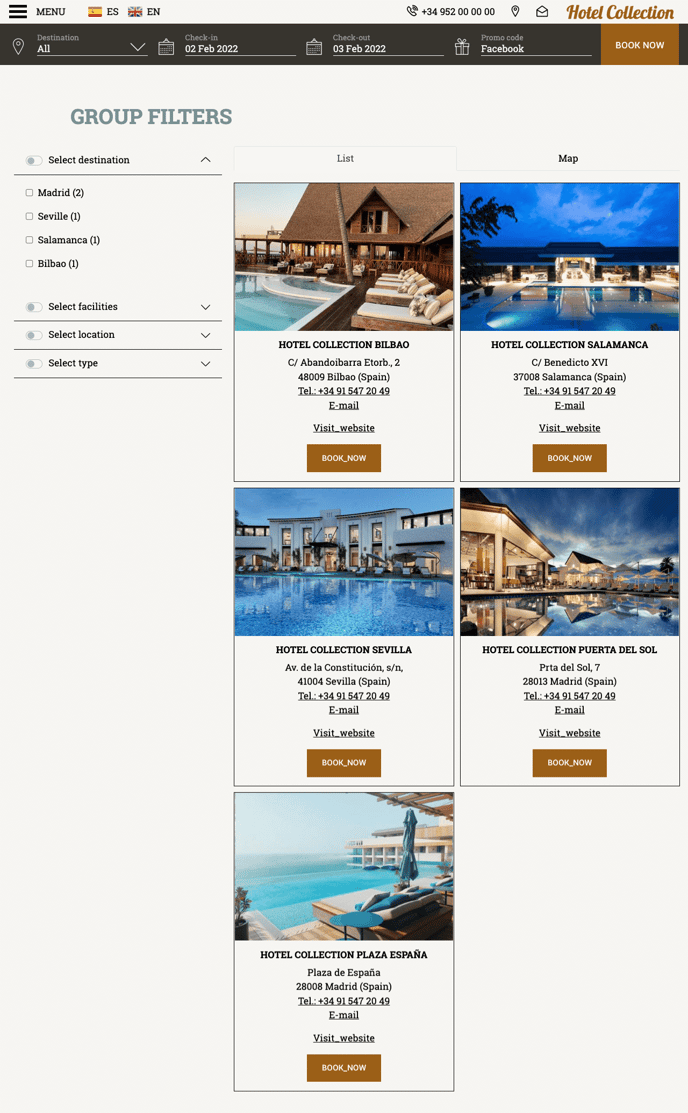
2. Maps View
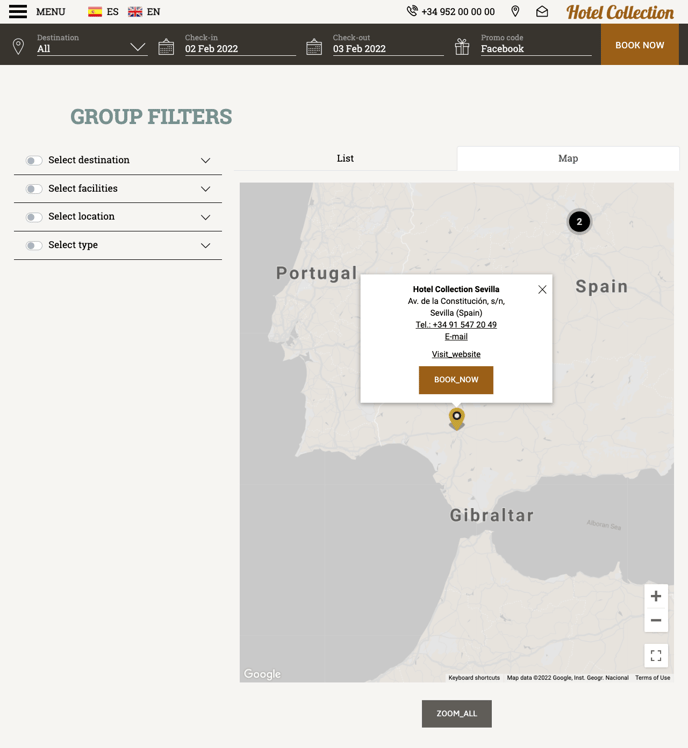
Managing Group Filters On CMS
In this section you can create, order and apply filters to properties within the group.
These filters will be visible on the Group filters page of your site.
1. Create and organise filters
2. Apply created filters to the different properties in your group
Go to Section “1. Configure your site” > “Group filters”.
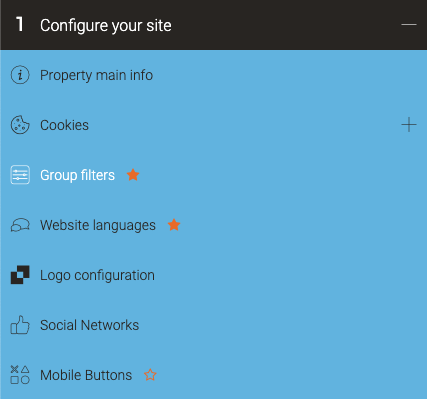
Create And Organise Filters
You can drag and drop filters, and also nest them into Parent Filters.
For each Parent Filter you can specify a behaviour. There are two options:
- Inclusive: If a web user selects several filters within a Parent Filter, the list of properties that meet at least one of the selected conditions is displayed.
- Exclusive: If a web user selects several filters within a Parent Filter, only the list of properties that meet all of the conditions is displayed.
Create as many filters as you want quickly and intuitively, then organise them into filter groups according to your needs.
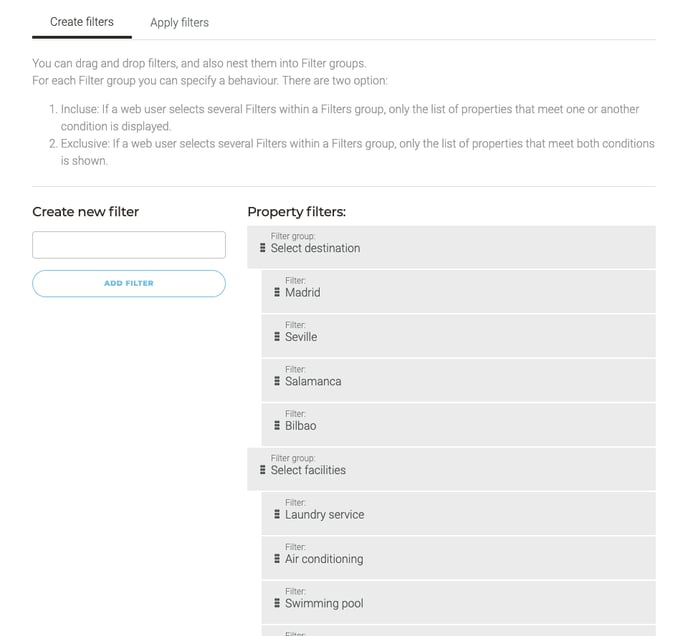
Apply Filters
Select a property from the list, then apply the filters that correspond to it.
You can drag and drop properties within the list to rearrange them in the preferred order. The properties will be displayed on the website in the same order as arranged within this list.
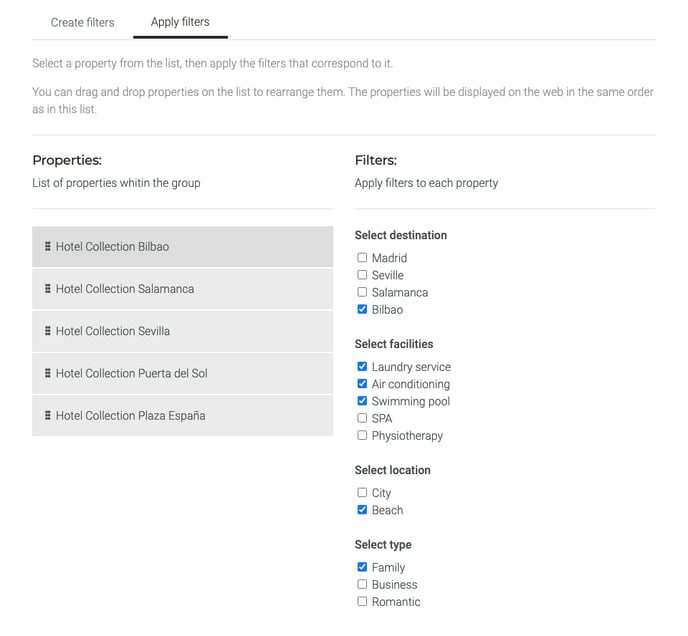
Apply Group Filter to a Page
Go to Section “2. Manage Content” > “Menu & Pages”.

Edit any page you want the filter to be applied. Scroll to Page setup at the bottom of the page to select the Group Filters template from the dropdown.
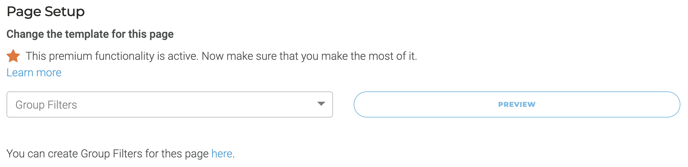
Log on to the CMS today and see how the use of Group Filters can help your website visitors to choose a hotel that is just right for them.
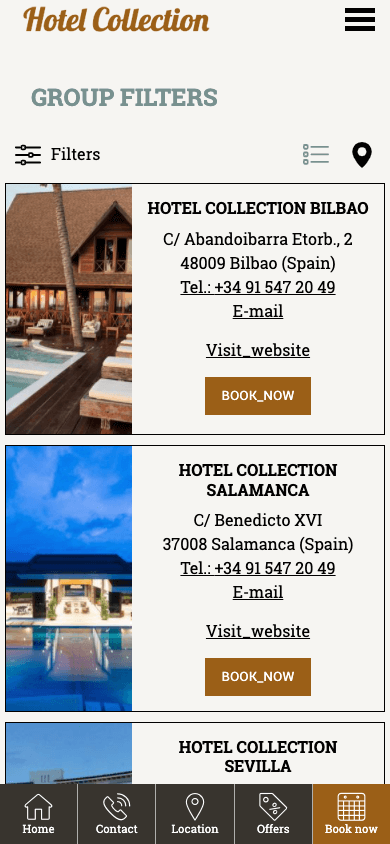 Fig 1: List view (mobile)
Fig 1: List view (mobile)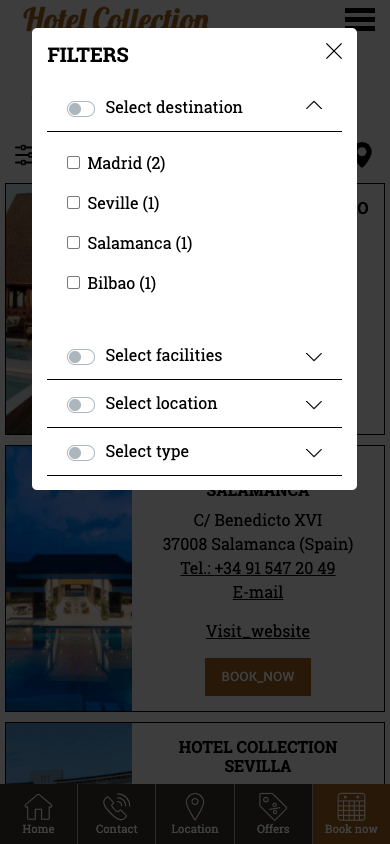 Fig 2: Filters popup (mobile)
Fig 2: Filters popup (mobile)