Gruppenfilter
Wenn ein Kunde nach einem Hotel sucht, möchte er ein Hotel finden, das seinen Bedürfnissen am besten entspricht.
| Typ: : | Premium (Gruppenelter) | |
|
Ort:: |
Dieses Template ist nur in Gruppenseiten verfügbar, auf denen das betreffende Objekt als primäre/übergeordnete Seite ausgewählt wurde. Vorlage der Seite - Sie müssen die Gruppenfilter als Vorlage für die Seite festlegen. |
|
| Umfang:: | Pro Seite - Sie weisen die Website-Vorlage pro Seite zu. | |
Um Besuchern zu helfen, ein Hotel auszuwählen, das ihren Bedürfnissen am besten entspricht, hat Bookassist ein flexibles, intuitives und benutzerfreundliches Tool entwickelt: Gruppenfilter.
- Mobile Webseitenanzeige
- Anzeige der Desktop-Webseite
- Verwalten von Gruppenfiltern im CMS
- Gruppenfilter auf eine Seite anwenden
Mobile Webseitenanzeige
Einfacher Zugriff auf Filter, Listenansicht und Kartenansicht.
Die Filter werden in einem Popup-Format angezeigt (Abb. 2), wenn Sie auf die Filterschaltfläche klicken.
|
|
|
Anzeige der Desktop-Webseite
Sobald Websitebesucher ihre Filter ausgewählt haben, werden die Ergebnisse sowohl in einer Listenansicht als auch in einer Kartenansicht angezeigt.
- List View - zeigt die Ergebnisse im Listenformat an.
- Map View - zeigt die Ergebnisse auf einer Google-Standortkarte an.
1. List View
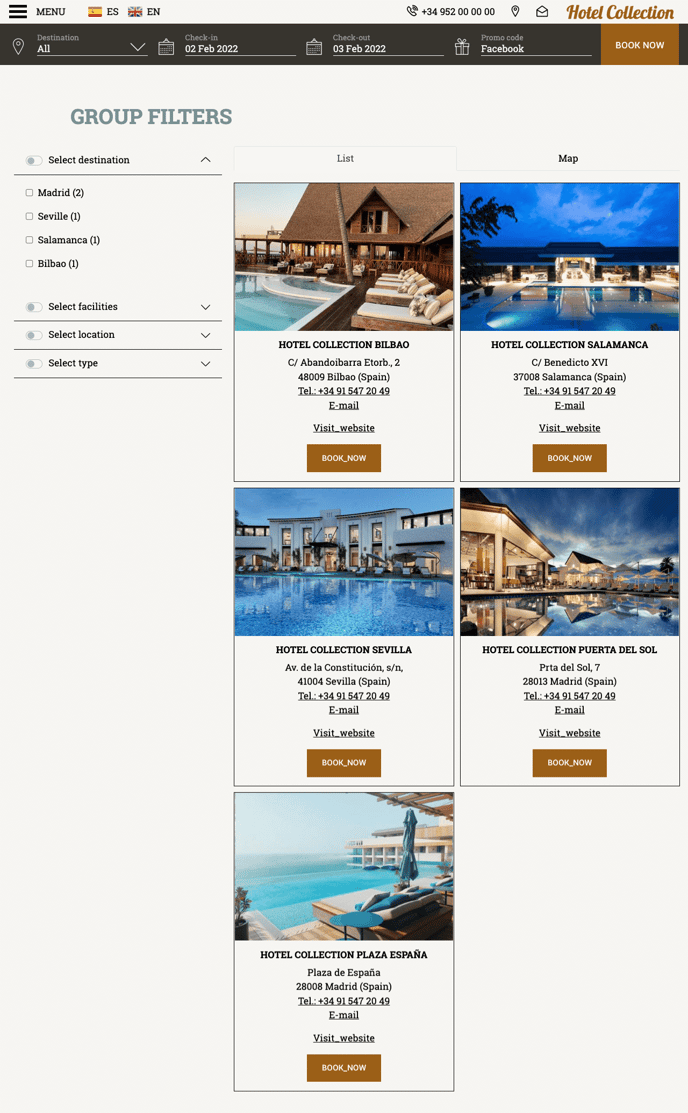
2. Maps View
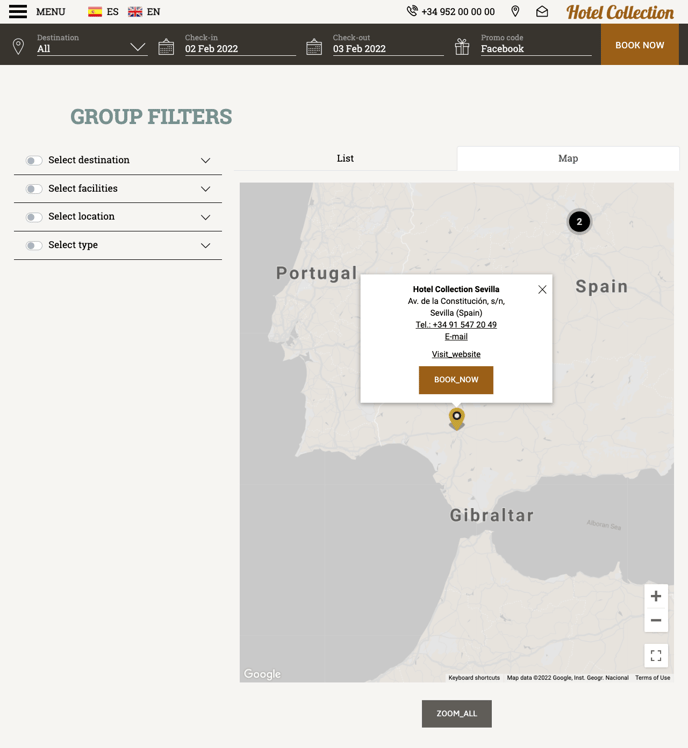
Verwalten von Gruppenfiltern im CMS
In diesem Abschnitt können Sie Filter für Eigenschaften innerhalb der Gruppe erstellen, anordnen und anwenden.
Diese Filter werden auf der Seite „Gruppenfilter“ Ihrer Site angezeigt.
1. Erstellen und Organisieren von Filtern
2. Wenden Sie die erstellten Filter auf die verschiedenen Eigenschaften in Ihrer Gruppe an
Navigieren Sie zu Abschnitt "1. Konfigurieren Ihrer Website" > "Gruppenfilter".
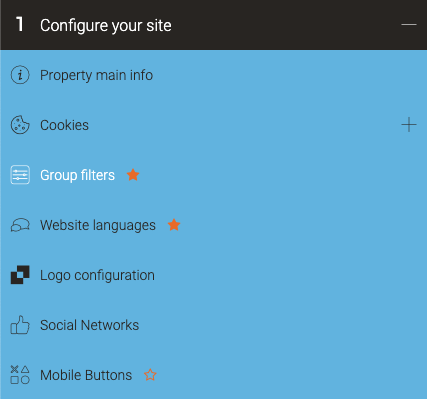
Filter erstellen und organisieren
Sie können Filter per Drag & Drop verschieben und auch in übergeordnete Filter einbetten. Für jeden übergeordneten Filter können Sie ein Verhalten festlegen. Es gibt zwei Optionen:
Inklusiv: Wenn ein Webbenutzer mehrere Filter innerhalb eines übergeordneten Filters auswählt, werden die Eigenschaften angezeigt, die mindestens einer der ausgewählten Bedingungen erfüllen.
Exklusiv: Wenn ein Webbenutzer mehrere Filter innerhalb eines übergeordneten Filters auswählt, werden nur die Eigenschaften angezeigt, die alle Bedingungen erfüllen.
===
Falls Sie weitere Hilfe benötigen, lassen Sie es mich bitte wissen.
Erstellen Sie schnell und intuitiv so viele Filter, wie Sie möchten, und organisieren Sie sie dann entsprechend Ihren Anforderungen in Filtergruppen.
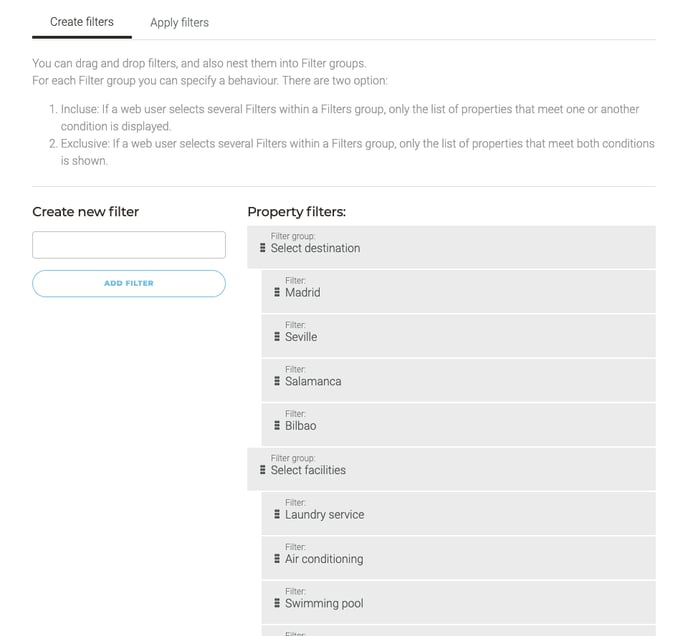
Wenden Sie Filter an
Wählen Sie eine Eigenschaft aus der Liste aus und wenden Sie dann die entsprechenden Filter darauf an.
Sie können Eigenschaften innerhalb der Liste per Drag & Drop verschieben, um sie in der gewünschten Reihenfolge neu anzuordnen. Die Eigenschaften werden auf der Website in derselben Reihenfolge angezeigt, wie sie innerhalb dieser Liste angeordnet wurden.
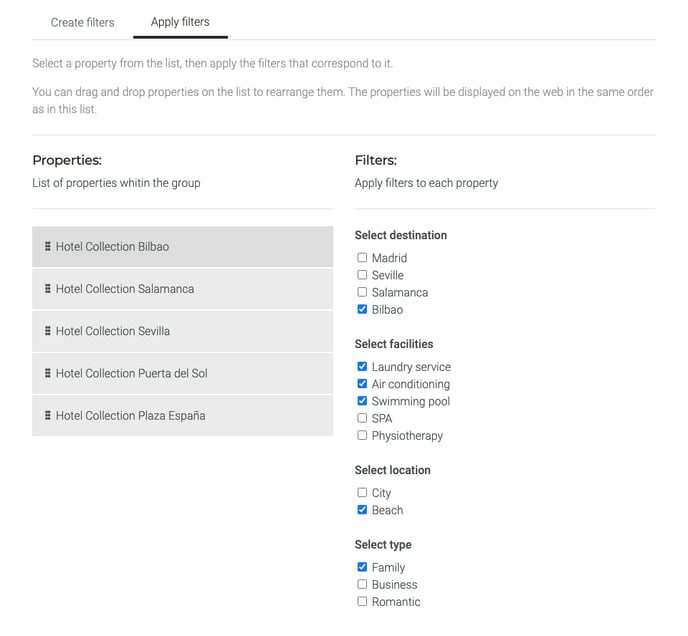
Wenden Sie den Gruppenfilter auf eine Seite an.
Navigieren Sie zu Abschnitt "2. Inhalte verwalten" > "Menü & Seiten".

Bearbeiten Sie jede Seite, auf der Sie den Filter anwenden möchten. Scrollen Sie zum Seiten-Setup am unteren Rand der Seite, um aus dem Dropdown-Menü die Vorlage "Gruppenfilter" auszuwählen.
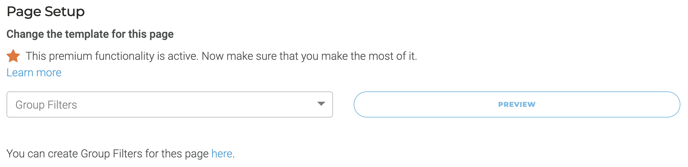
Melden Sie sich noch heute im CMS an und entdecken Sie, wie die Verwendung von Gruppenfiltern Ihren Website-Besuchern helfen kann, ein Hotel auszuwählen, das genau zu ihnen passt.
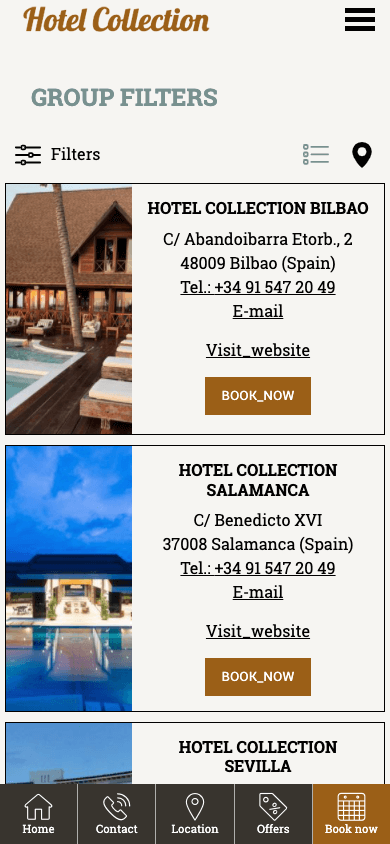 Fig 1: List view (mobile)
Fig 1: List view (mobile)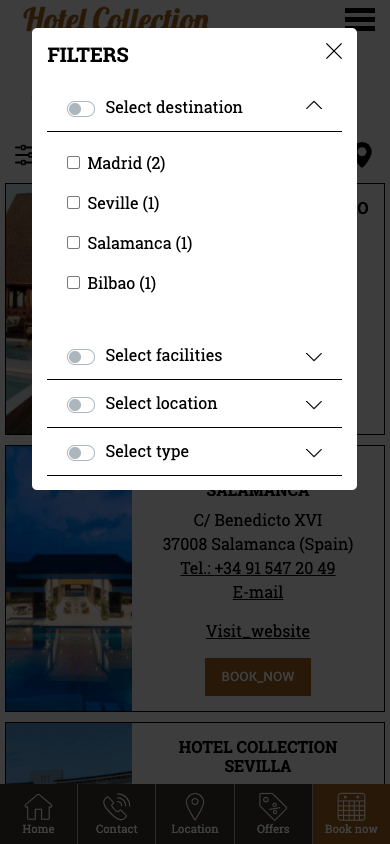 Fig 2: Filters popup (mobile)
Fig 2: Filters popup (mobile)