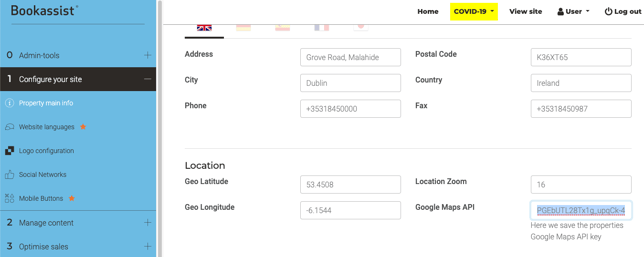Wie richte ich meine Google Maps ein?
Dieser Artikel richtet sich an Kunden, die die Schritte zur Erstellung eines Google Maps-API-Schlüssels kennenlernen möchten.
Befolgen Sie diese Schritte
1. Registrieren Sie sich auf der Google Cloud Platform
Zuerst sollten Sie auf die Google Cloud Platform zugreifen. Die Cloud-Plattform von Google, auf der Sie Karten und andere Dinge verwalten können.
Um darauf zuzugreifen, können wir direkt über unser Gmail-Konto oder unser G Suite-Konto und über diesen direkten Link zu den Karten eingeben: https://cloud.google.com/maps-platform/#get-started
Es wird auf diesem Bildschirm erscheinen:
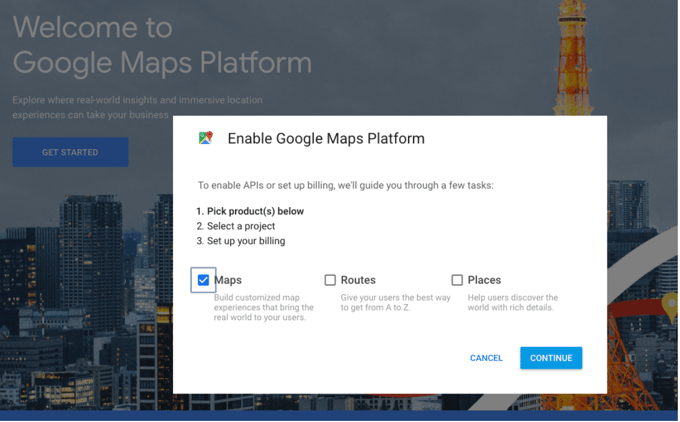
Wenn das Fenster nicht direkt geöffnet werden kann, klicken Sie auf die Schaltfläche "Loslegen". Auf dem ersten Bildschirm sollten Sie die Option "Karten" auswählen. Sobald Sie diese ausgewählt haben, können Sie fortfahren.
Wenn Sie Sehenswürdigkeiten zu Ihren Karten hinzufügen möchten, sollten Sie auch 'Places' auswählen. Wenn Ihre 'Maps'-API bereits eingerichtet ist, überprüfen Sie, ob 'Places' ebenfalls aktiviert ist.
2. Erstellen Sie ein neues Projekt.
Wenn Sie sich noch nicht identifiziert haben, fordert Google Sie auf, sich mit dem Google-Konto anzumelden, bevor Sie mit dem nächsten Schritt fortfahren. Benutzername und Passwort von Gmail oder G Suite.
Die Google Cloud Platform arbeitet mit Projekten, und jedes Projekt hat Zugriff auf die APIs und Statistiken.
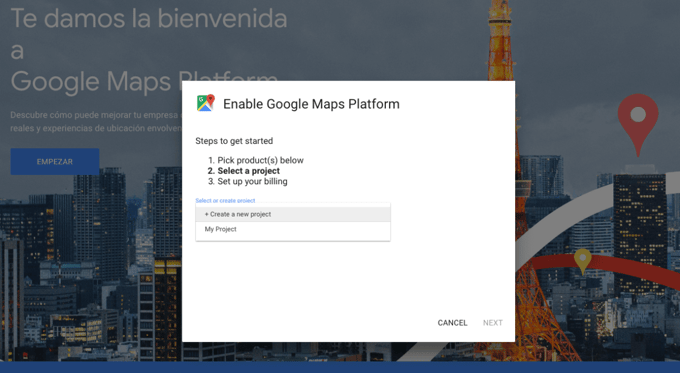
Sie haben zwei Optionen: Entweder erstellen Sie ein neues Projekt oder verwenden ein bereits erstelltes. Wenn Sie ein neues Projekt erstellen, sollten Sie es umbenennen und die Nutzungsbedingungen akzeptieren.
3. Aktivieren Sie die Abrechnung.
Es ist sehr wichtig, die Abrechnungsmethode auszuwählen, bevor Sie den API-Schlüssel erstellen.
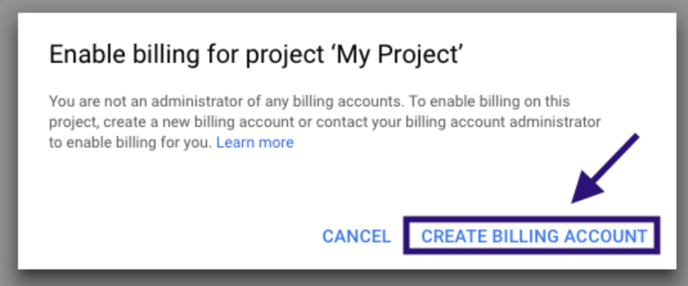
Wählen Sie dazu "Abrechnungskonto erstellen". Es gibt zwei Schritte zur Überprüfung des Abrechnungskontos: Schritt 1.
Step 1
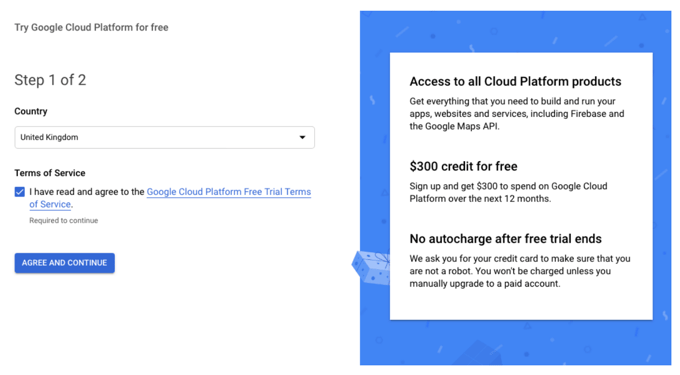
Akzeptieren Sie die Nutzungsbedingungen und klicken Sie auf "Zustimmen und Fortfahren".
Step 2
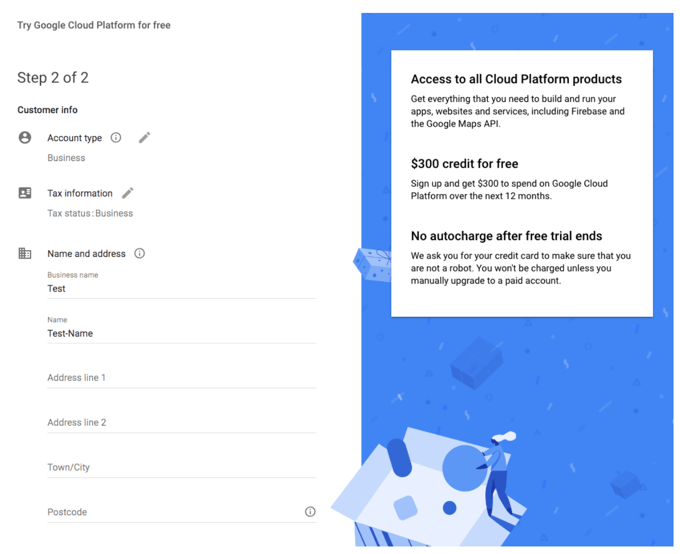
Füllen Sie die Informationen aus, die im Kontaktformular abgefragt werden. Wenn Sie nach der Zahlungsmethode gefragt werden, können Sie zwischen einer Kreditkarte, einer Debitkarte oder einem Bankkonto wählen.
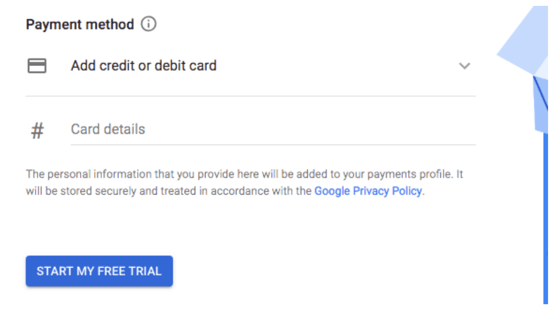
Wichtig: Google bietet Ihnen $300 kostenlos, die Sie ausgeben können, aber sie fordern zur Sicherheit Ihre Kreditkarte an, um sicherzustellen, dass Sie kein Roboter sind. Sie werden nur belastet, wenn Sie manuell auf ein kostenpflichtiges Konto upgraden.
4. Aktivieren und Erstellen des API-Schlüssels
Nachdem Sie die Zahlungsmethode ausgewählt haben, kehren Sie zum Prozess der Aktivierung der APIs von Google Maps zurück. Dafür befinden Sie sich in der Google-Konsole, von wo aus Sie Zugriff auf den Schritt zum Erstellen der Berechtigung haben.
Um auf den API-Dienst zuzugreifen, sollten Sie das Navigationsmenü öffnen:
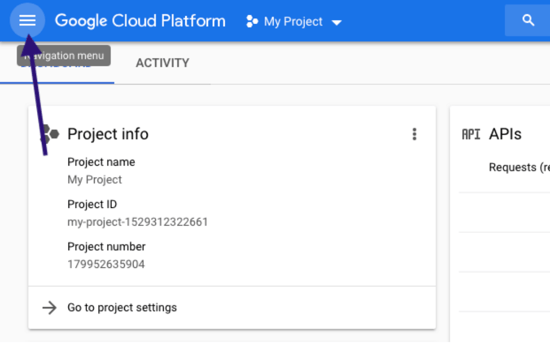
Gehen Sie dann zu "APIs und Dienste" und geben Sie die "Anmeldeinformationen" ein:
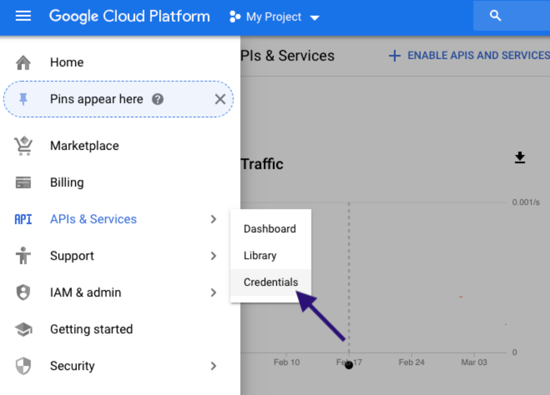
Wenn Sie sich in der Google-Konsole befinden, können Sie den API-Schlüssel erstellen, indem Sie auf "Anmeldeinformationen erstellen" klicken und "API-Schlüssel" auswählen:
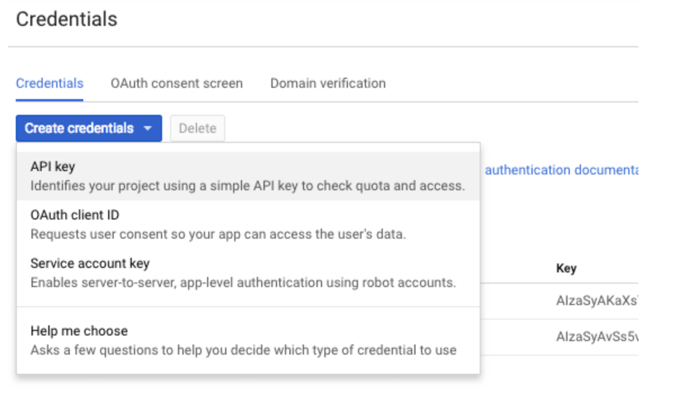
Die Konsole erstellt den API-Schlüssel und Sie kopieren ihn und fügen ihn ein, um ihn an uns zu senden.
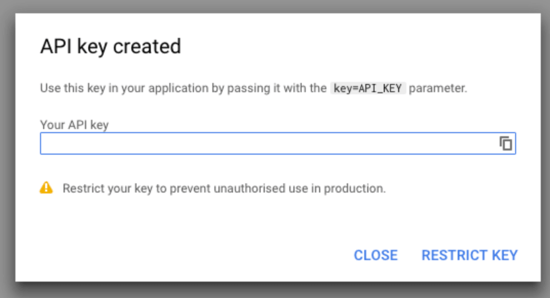
Nachdem der API-Schlüssel erstellt wurde, müssen wir überprüfen, ob JavaScript aktiviert ist und ob unser tägliches Limit eingestellt ist.
5. Wie aktiviere ich JavaScript in meinem API-Schlüssel?
Zuerst sollten Sie auf die Google-Konsole zugreifen, wo Sie die verschiedenen verfügbaren Dienste verwalten können: https://console.cloud.google.com/home
Auf der linken Seite finden Sie den Abschnitt "APIs & Dienste", auf den Sie im Dashboard klicken sollten:
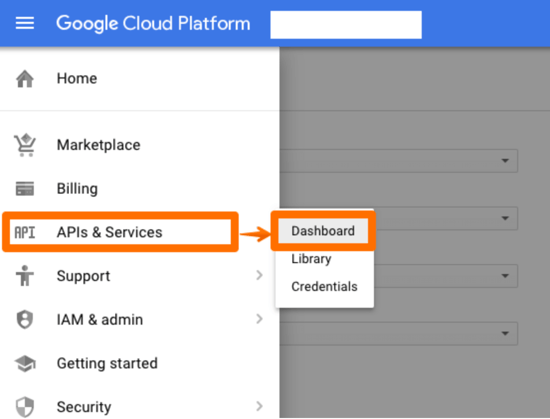
Anschließend sollten Sie auf "APIs und Dienste aktivieren" klicken, wie im Bild gezeigt:
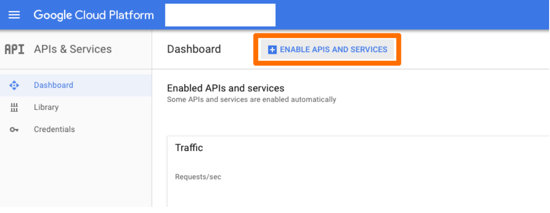
Wählen Sie die Option Maps JavaScript API:
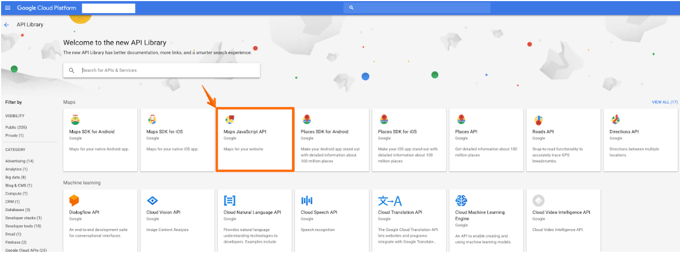
Zum Abschluss wird eine Nachricht oben auf der Seite erscheinen, ähnlich wie folgt: Wir sollten auf "Verwalten" klicken. Um sicherzustellen, dass wir alles richtig gemacht haben, sollte neben der blauen Schaltfläche ein Häkchen mit der Nachricht "API aktiviert" erscheinen.
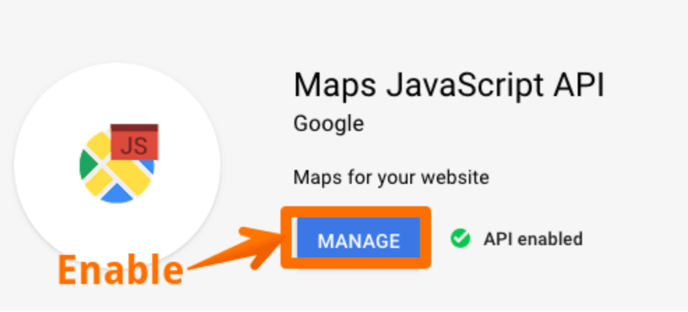
Problem mit dem täglichen Limit
Innerhalb unseres Projekts in der Google-Konsole sollten wir im Dashboard überprüfen, ob ein tägliches Limit aktiviert ist.
Zuerst öffnen Sie die Liste der aktivierten APIs und klicken auf das Zahnrad:
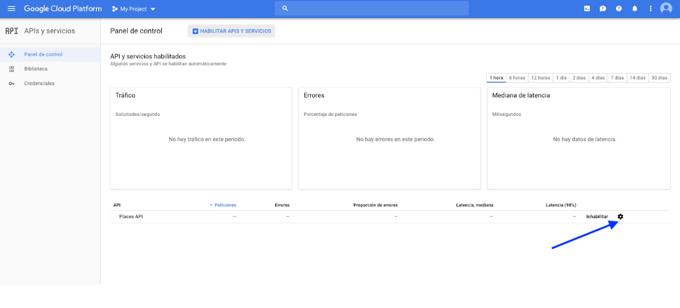
Dann sollten wir die Daten "Kartenaufrufe pro Tag" überprüfen. Wenn hier "1" geschrieben steht, sollte es bearbeitet werden:
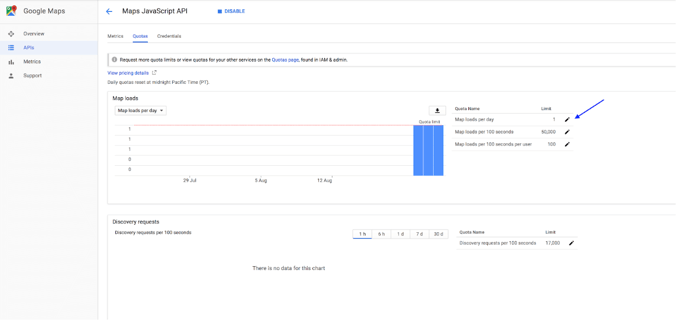
Und schreiben Sie "Unbegrenzt":
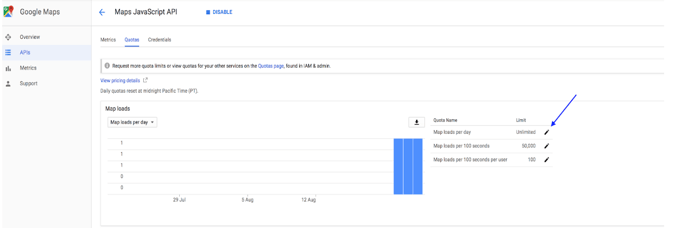
6. Fügen Sie den API-Schlüssel dem CMS hinzu.
Navigieren Sie zu Abschnitt 1. “Configure your site” > “Property main info” > “Google Maps API”